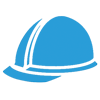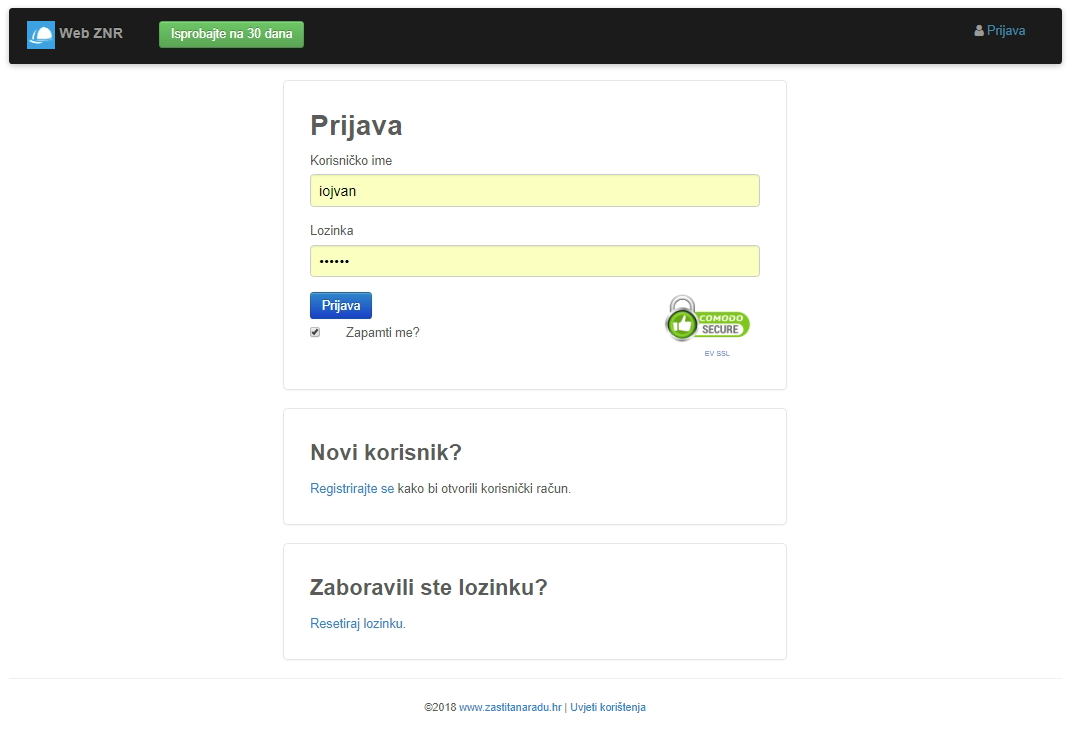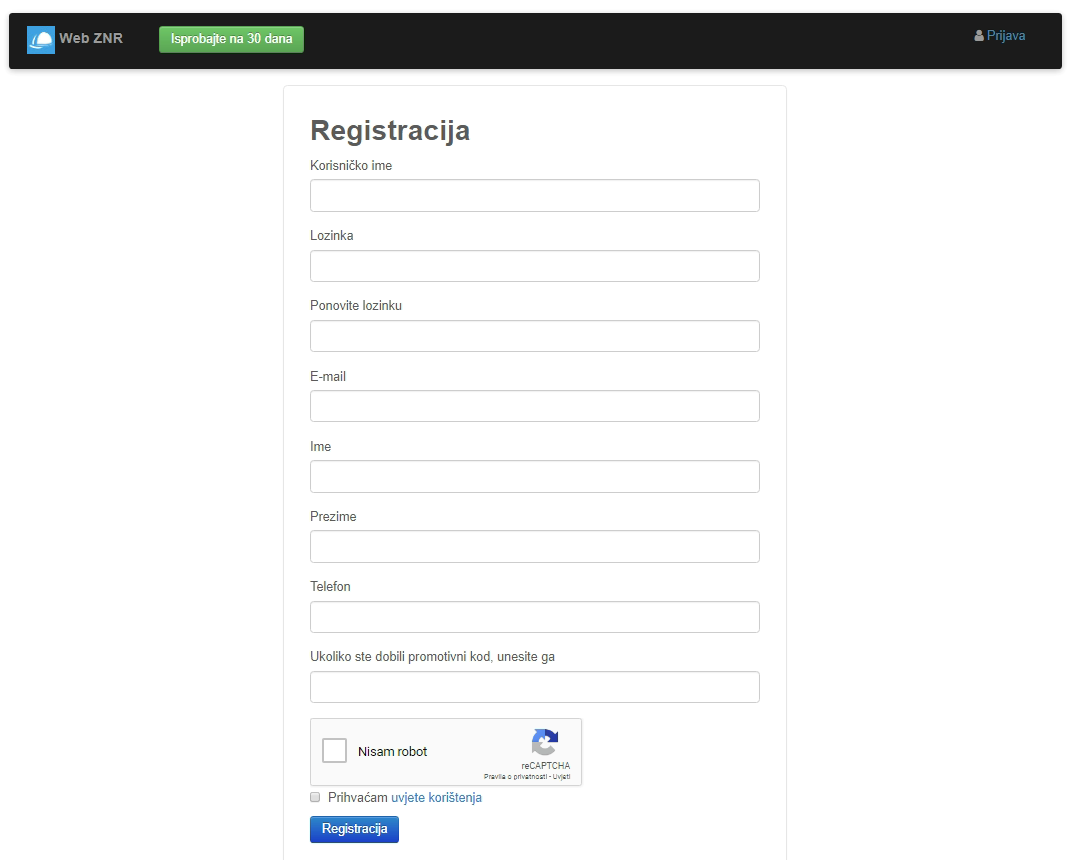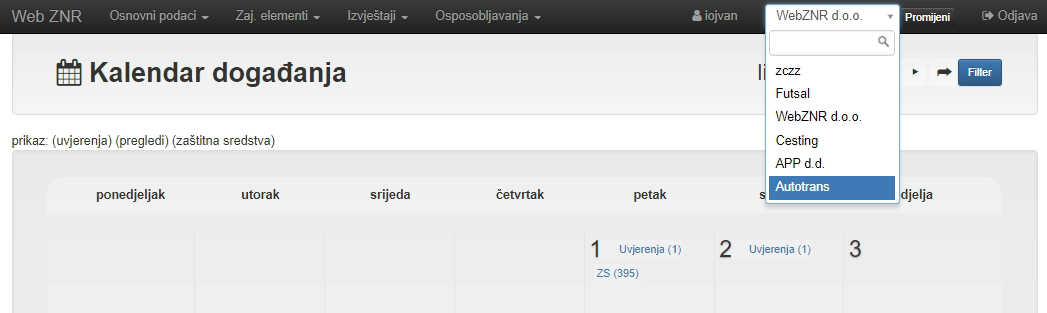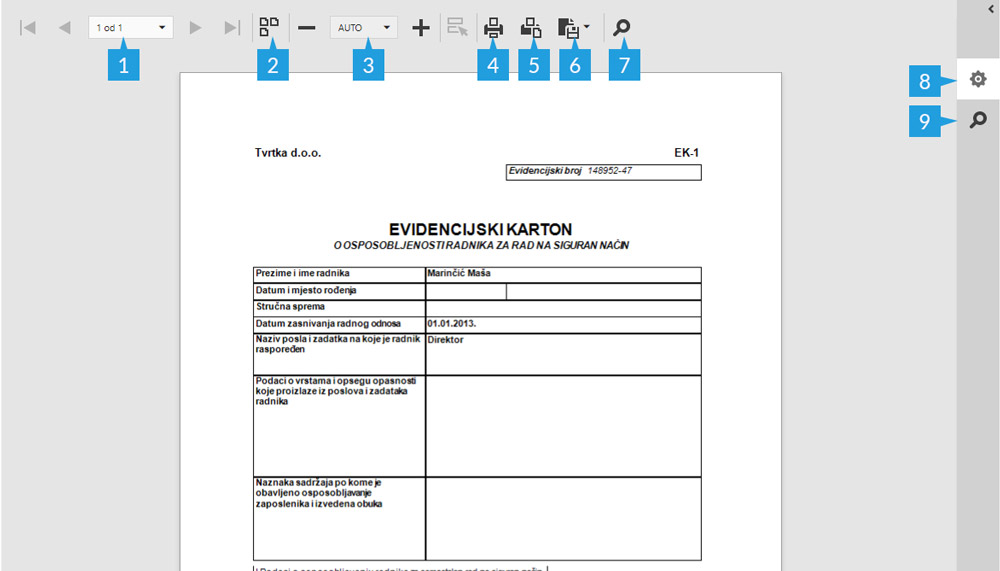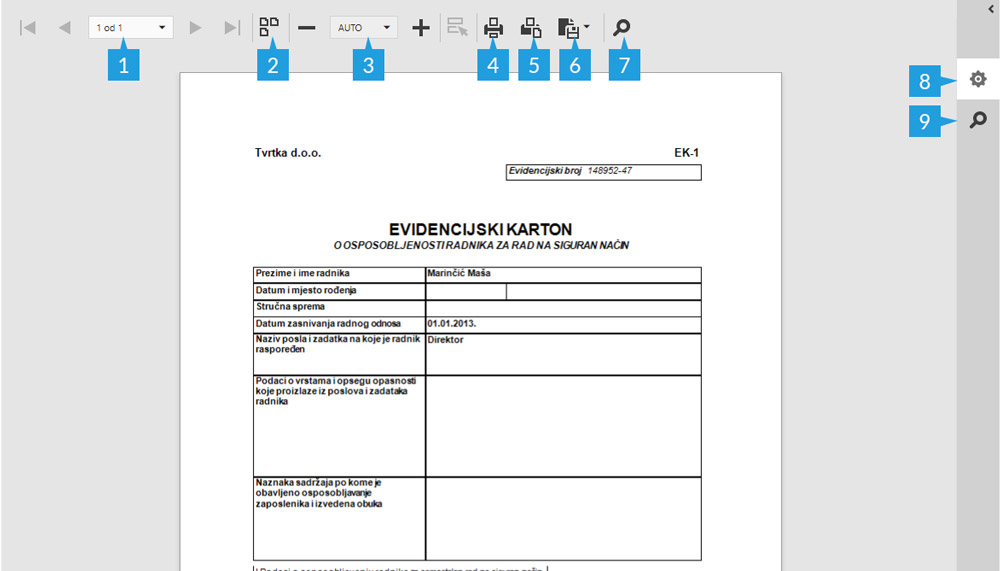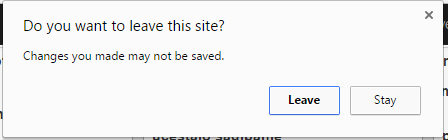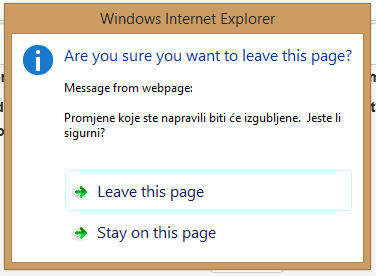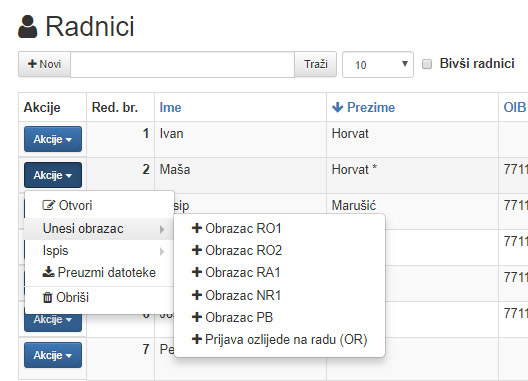Dobrodošli na stranicu sa uputama za rad s aplikacijom Web ZNR.
Kroz naredna poglavlja naučiti ćete kako koristiti aplikaciju za praćenje evidencija i rad s zaštitom na radu Web ZNR.
Informativnim materijalima možete pristupiti na: https://www.zastitanaradu.hr
U aplikaciju se možete prijaviti na: https://app.zastitanaradu.hr
Sva svoja pitanja i sugestije za Web ZNR slobodno prijavite na [email protected] ili nas kontaktirajte direktno na +385 (1) 63 89 221.
Nakon što ste klikom na link: “Prijava” na stranici zastitanaradu.hr ili putem linka iz e-mail poruke koju ste dobili prilikom registracije došli na stranicu za prijavu u aplikaciju.
Unosom korisničkog imena i lozinke koju ste odabrali prilikom registracije i klikom link: “Prijava” prijavljujete se u aplikaciju.
Slijedeći put kada želite ući u aplikaciju prijavu u aplikaciju WebZNR počinjete odlaskom na službenu stranicu aplikacije koja se nalazi na adresi www.zastitanaradu.hr
U gornjem desnom kutu stranice uočit ćete link: “Prijava“. Klikom na link dolazite na stranicu prijave u aplikaciju WebZNR.
Unosom korisničkog imena i lozinke koju ste odabrali prilikom registracije i klikom link: “Prijava” prijavljujete se u aplikaciju.
NAPOMENA: prijaviti se možete i tako da si napravite prečac na adresu: https://app.zastitanaradu.hr/
Na ovoj stranici imate mogućnost, ukoliko niste, se registrirati klikom na link: “Registrirajte se”
Ukoliko ste zaboravili lozinku imate mogućnost putem linka: “Resetiraj lozinku“, promijeniti svoju lozinku ukoliko ste ju zaboravili. Za ovaj postupak trebate znati svoje korisničko ime i email adresu koju ste koristili prilikom registracije.
NAPOMENA: ukoliko je na vašoj aplikaciji uključena opcija dvostruke autentifikacije nakon što ste kliknuli link: “Prijava” morati ćete unijeti i šesteroznamenkasti token koji će generirati aplikacija Google authenticator na vašem smartphone uređaju
Registraciju u aplikaciju WebZNR počinjete odlaskom na službenu stranicu aplikacije koja se nalazi na adresi www.zastitanaradu.hr
U gornjem desnom kutu stranice uočit ćete link: “Isprobajte na 30 dana“. Klikom na link dolazite na stranicu registracije u aplikaciju WebZNR.
NAPOMENA: drugi način dolaska na stranicu registracije je da kliknete na link: “Prijava” gdje u gornjem lijevom kutu imate link: “Isprobajte na 30 dana”. Također do stranice registracije možete doći direktnim linkom na adresi: https://app.zastitanaradu.hr/Account/Register
Ukoliko ste potpisali ugovor sa tvrtkom Linija koda d.o.o. Vaša će aplikacija biti automatski aktivirana nakon proteka 30 dana i vi ne trebate poduzimati nikakve dodatne radnje. Podaci koje ste upisali u aplikaciju tijekom perioda evaluacije mogu ostati u aplikaciji ili ih možemo, na vaš zahtjev, izbrisati kako bi počeli sa unosom točnih podataka evidencije.
Ukoliko samo želite isprobati aplikaciju WebZNR registracijom dobivate 30 dana evaluacijskog perioda u kojem bez ograničenja možete isprobati sve mogućnosti aplikacije i njene funkcionalnosti.
Na stranici registracije prikazati će se formular za registraciju koji je potrebno ispuniti. Potrebno je unijeti korisničko ime koje želite koristiti, lozinku, vaš e-mail koji će vam naknadno trebati za dovršetak postupka registracije, ime, prezime i vaš broj telefona.
Ukoliko ste od vaše tvrtke ili ustanove dobili promotivni kod unesite ga u polje na dnu formulara.
Klikom na kućicu: “Nisam robot” prolazite provjeru protiv malicioznih aplikacija.
NAPOMENA: na ovom koraku vam se može prikazati novi prozor u kojem ćete morati označiti slike na kojima se nalazi određeni pojam npr. drvo ili planina kako bi na taj način dokazali da ste stvarni korisnik.
Za registraciju je na kraju potrebno da prihvatite uvjete korištenja klikom na kućicu sa lijeve strane.
Klikom na link: “Registracija” završavate postupak unosa podataka no vaš račun time nije postao aktivan. Naime, sustav će kao provjeru vaše e-mail adrese poslati e-mail poruku sličnog sadržaja kao u slijedećem primjeru:
Poštovani Ivica,
Da bi ste dovršili postupak registracije kliknite na ovaj link https://app.zastitanaradu.hr/Account/
Hvala! — www.zastitanaradu.hr
Web ZNR – www.zastitanaradu.hr
Klikom na link koji ste dobili u e-mail poruci otvoriti će se novi prozor na kojoj će pisati poruka: “Registracija završena. Registracija uspješno provedena. Možete se prijaviti u aplikaciju“. Klikom na link u tekstu ili link: “Prijava” u gornjem desnom kutu dolazite na stranicu prijave.
Rad sa više tvrtki mora biti omogućen od strane naših djelatnika na zahtjev klijenta.
Aplikacija u zadanom sučelju neće imati uključeno ovu mogućnost.
Kako bi promijenili tvrtku s kojom trenutno upravljate, odaberite ju u padajućem izborniku i kliknite “Promijeni“.
Svaka tvrtka je zasebna baza podataka koja je u potpunosti odvojena jedna od druge. Svi zajednički elementi, npr popisi mjesta su zasebni za svaku tvrtku.
PRIMJER: Ako u tvrtku A upišete Zagreb, te nakon toga otvorite tvrtku B, Zagreb tamo neće biti upisan.
NAPOMENA: važno je napomenuti da ovakvim načinom vođenja više tvrtki kroz aplikaciju nećete moći dobivati izvještaje za sve tvrtke zajedno. Ukoliko želite dobivati grupne izvještaje za više tvrtki potrebno je da razdvajanje tvrtki napravite kroz organizacijske jedinice tako što ćete pojedine organizacijske jedinice označiti na polju: “Tip”, kao tvrtke a ne kao organizacijske jedinice.
Prilikom bilo kojeg ispisa kroz aplikaciju u novom prozoru otvoriti će se stranica sa opcijama ispisa.
Svaki dokument generiran iz aplikacije na stranici ispisa možete pregledati, pretražiti, ispisati ili snimiti u više oblika datoteka na vaše računalo ili neki drugi uređaj.
- ukoliko dokument koji želite ispisati ima više stranica ovaj dio menija vam omogućava kretanje kroz stranice, odlazak na točno određenu stranicu ili odlazak na početnu odnosno zadnju stranicu dokumenta
- klikom na ovu ikonu u meniju možete promijeniti način prikaza dokumenta (više stranica na jednoj)
- ovaj dio menija vam omogućava zumiranje dokumenta
- klikom na ovu ikonu ispisujete cijeli dokument na printer koji ćete sami odabrati
- klikom na ovu ikonu ispisujete samo trenutnu stranicu dokumenta
- ova ikona vam omogućava spremanje dokumenta u razne oblike datoteka
- klikom na ovu ikonu pojavljuje se prozor kroz koji možete pretražiti dokument po nekom pojmu uz dodatne opcije sužavanja pretrage
- ovdje možete dodatno prilagoditi postavke prilikom izvoza podataka u određenu vrstu datoteke
- još jedan način na koji možete pozvati prozor za pretraživanje dokumenta
Na dnu stranice s kojom mijenjate ili unosite podatke nalazi se link: “Snimi”. Klikom na taj link pohraniti će se promjene koje ste napravili, a stranica će se ponovno učitati s promijenjenim podacima.
Ukoliko na dnu stranice primijetite i link: “Snimi i otvori novu“, aplikacija će nakon snimanja podataka prikazati stranicu za unos novog podatka.
Odabirom linka: “Odustani“, sve promijene koje ste upisali na stranici neće biti spremljene.
Ukoliko ste unijeli bilo kakvu promjenu na podacima, a niste te promijene spremili, vaš preglednik će vas još jednom upozoriti i ponuditi vam mogućnost ostanka na stranici. (Izgled ove mogućnosti ovisi o postavkama vašeg preglednika.)
Chrome na engleskom:
Internet explorer na engleskom:
Svaka lista podataka na svojem vrhu sadrži tipku: “Novi” putem koje unosite novi podatak, a uz svaki redak u kojem su ispisani postojeći podaci nalazi se tipka: “Akcije” s kojom će se prikazati sve moguće radnje s željenim podatkom.
Odabirom akcije: “Otvori” prikazati će se svi detalji odabranog podatka.
Listanje i sortiranje
Ako želite sortirati prikazane podatke na drugačiji način, pritisnite naslov kolone po kojoj želite sortirati podatke. Ukoliko pritisnete još jedan put na isti naslov kolone, podaci će se sortirati obrnutim redoslijedom u toj koloni.
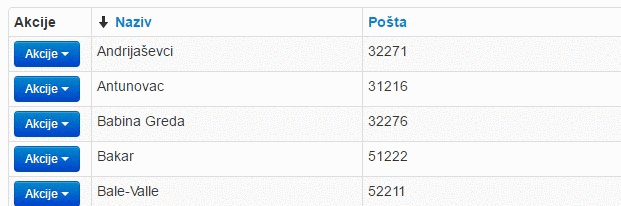
Ako se na stranici prikazuje više od 10 redaka, na dnu će biti prikazani redni brojevi stranica za prelazak na iduće stranice.
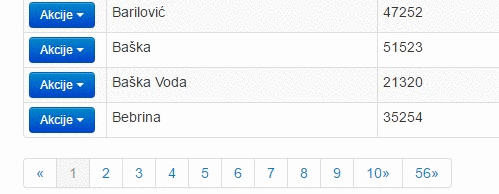
Globalna tražilica
Pomoću ovog elementa pretražujete sve radnike i sve objekte ispitivanja. Upišite pojam koji pretražujete i prikazati će vam se poveznica za prikaz pronađenog radnika ili objekta.
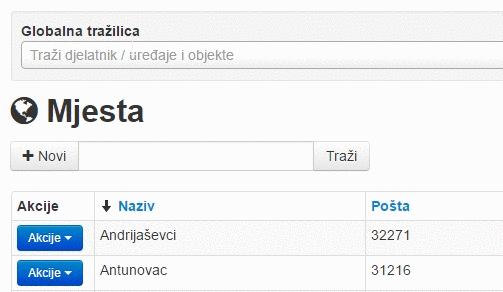
Direktna pretraga
Kada otvorite bilo koju stranicu za pregled podataka (npr radnici, mjesta, radna oprema,…) na njenom vrhu (ispod globalne tražilice) nalazi se direktna pretraga samo podataka koji se nalaze na toj stranici.
Upišite traženi pojam i nakon toga odaberite: “Traži“. Aplikacija će vam prikazati rezultat pretrage.
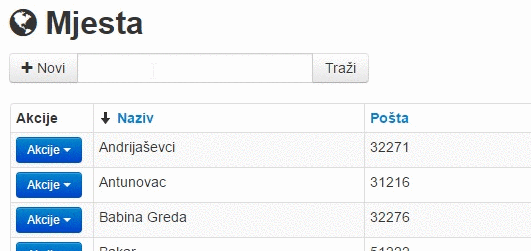
NAPOMENA: naša je preporuka da se što češće koristite globalnom tražilicom i direktnom pretragom jer je to najbrži način pristupu željenim podacima.
Na vrhu svake stranice prikazati će vam se izbornik pomoću kojega pristupate dijelovima aplikacije.
Izbornik: “Osnovni podaci“, sadrži sve elemente s kojima ćete se koristiti svakodnevno u radu sa aplikacijom:
- Organizacijske jedinice
- Radna mjesta
- Radnici
- Radna oprema i objekti ispitivanja
- OR, PB, OIR1, RA1, RO1, RO2, NR1 obrasci
- Datoteke (digitalna arhiva)
NAPOMENA: Naša preporuka je da redoslijed unosa podataka u praznu aplikaciju bude prema redoslijedu ovog izbornika. Npr, kako bi mogli upisati djelatnika, morate prethodno upisati njegovo radno mjesto itd.
Izbornik: “Zaj. elementi” vam omogućava unos svih onih dodatnih podataka koji se mogu javiti u aplikaciji. Recimo ukoliko želite unijeti podatke u evidenciju o ispitivanju nekog stroja. Jedan od podataka koje trebate unijeti je podatak: “Ispitivač“, a prilikom unošenja ispitivača morate unijeti podatak: “Ovlaštena tvrtka“. Ova oba podatka možete unijeti kroz izbornik zajednički elementi. Ukoliko to ne učinite aplikacija će vam u samom formularu ponuditi mogućnost unosa novih vrijednosti (u ovom slučaju novog ispitivača i/ili ovlaštenu tvrtku) tako da kliknete na ikonu “+”

Izbornik: “Izvještaji” sadrži popis najčešće korištenih izvještaja koje korisnici trebaju u evidenciji.
NAPOMENA: aplikacija WebZNR nije rađena na način da smo svoje korisnike ograničili na određeni broj najčešće korištenih izvještaja. Ulaskom u bilo koji izvještaj vam omogućava filtriranje i grupiranje podataka te na taj način možete dobiti prilagođene izvještaje za vaše potrebe.
Putem izbornika: “Osposobljavanja” ulazite u modula aplikacije posvećen vođenju evidencija o teorijskom i praktičnom osposobljavanju radnika u vašoj tvrtki.
- Glavni izbornik aplikacije
- Korisničko ime korisnika i link na stranicu postavki za korisnika aplikacije
- Izbornik za prebacivanje iz jedne u drugu tvrtku ukoliko korisnik koristi WebZNR aplikaciju za vođenje više tvrtki istovremeno
- Link za odjavu iz aplikacije
- Globalna tražilica koja vam omogućava “ad hoc” pretragu podataka u aplikaciji
- Kalendar u kojem će se automatski objavljivati upozorenja o potrebnim akcijama u vašoj evidenciji te rokovima u kojima je te akcije potrebno poduzeti.
- Tablični prikaz najvažnijih događanja u evidenciji u proteklih 30 dana.
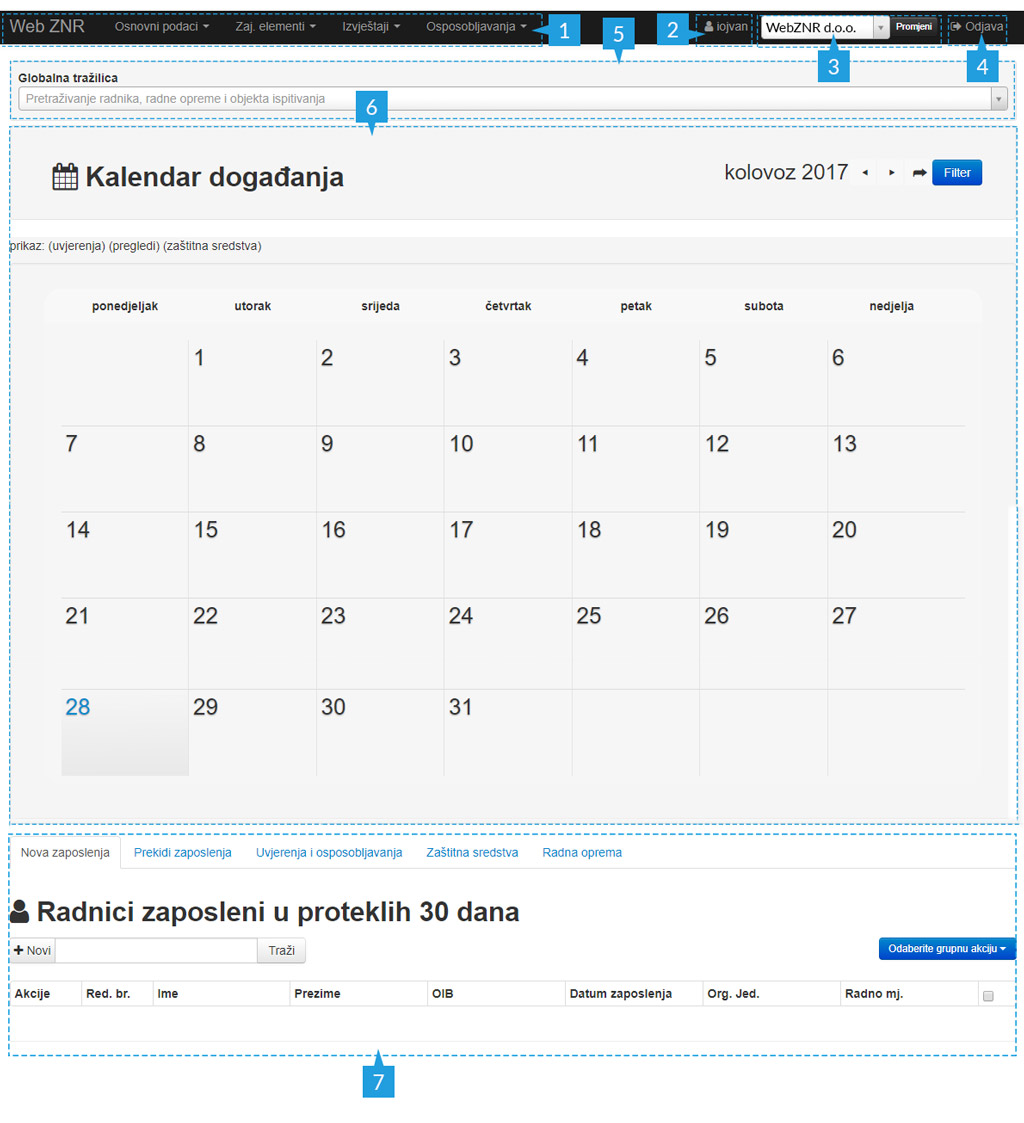
Ukoliko želite upisati neko uvjerenje, pregled ili zaštitno sredstvo radniku to možete napraviti na više načina:
- Želimo li upisati da radnik nema uvjerenje koje mu je potrebno upiše se samo tip uvjerenja, datumi ostave praznima, a polje ima: “Ne”. U tom slučaju aplikacija će vas stalno obavještavati da radniku nedostaje uvjerenje. Nakon što radnik dobije ispravno uvjerenje ovaj unos je potrebno nadopuniti s datumom stjecanja uvjerenja i ostalim podacima ovisno o potrebi.
- Želimo li upisati uvjerenje koje je radnik već stekao trebate upisati od kad do kad važi uvjerenje i stavi ima: “Da”. Aplikacija će vas obavijestiti 30 dana unaprijed da ističe uvjerenje za tog radnika od datuma koji ste definirali ovim unosom. Ukoliko se u međuvremenu otvori uvjerenje i stavi polje ima: “Ne”, aplikacija će stalno obavještavati da nedostaje uvjerenje radniku
- Želimo upisati uvjerenje koje je radnik stekao, a to uvjerenje vrijedi stalno, tj nije ga potrebno obnavljati upišite tip uvjerenja i datum izdavanja, a polje datum isteka ostavi prazno i u polje ima stavite: “Da”
- Želite li pak upisati obnavljanje uvjerenja upišite novo uvjerenje s tipom uvjerenja , ali novim datumima stjecanja i važenja, te ostalim podacima prema potrebi
1.Radnik: opći podaci o radniku
- Prefix: titula koja ide ispred imena i prezimena radnika (prof., dr. i sl.)
- Ime:
- Prezime:
- Sufix: titula koja ide nakon imena i prezimena radnika (dipl.ing i sl.)
- Ime roditelja: ime majke ili oca radnika
- JMBG: jedinstveni matični broj građanina radnika
- OIB: OIB radnika – sustav će provjeriti broj koji upišete i neće dopustiti upisivanje nasumičnih brojeva
- Životna dob: sustav automatski izračunava ovaj podatak na temelju datuma rođenja koji ste unijeli pod osobnim podacima radnika
- Staž do dolaska: upisuje se na način GGMMDD dakle broj godina, broj mjeseci i broj dana staža do dolaska u tvrtku
- Datum zaposlenja: u trenutnoj tvrtki
- Datum odlaska: ukoliko je podatak unesen radnik će biti dodan u bivše radnike
- Ukupni staž(informativni): staž koji sustav računa iz podataka iz polja staž do dolaska (1.9), polja datum zaposlenja (1.10) i trenutnog datuma
- Koef.: koeficijent plaće radnika
- Radno mjesto: iz padajućeg izbornika odabrati postojeće radno mjesto ili putem ikone + dodati novo radno mjesto radnika
- Organizacijska jedinica: iz padajućeg izbornika odabrati u koju organizacijsku jedinicu vaše organizacijske strukture pripada radnik
- Lokacija: podaci o fizičkoj lokaciji radnika u unutar tvrtke (Zagreb ili soba broj 14, 2.kat i sl.)
- Evidencijski broj: evidencijski broj radnika – ovo je evidencijski broj službe zaštite na radu ne kadrovski broj radnika koji se unosi na drugom mjestu (4.11)
2. Posebni uvjeti rada: podaci o posebnim uvjetima rada za tog radnika
- Posebni uvjeti rada(napomena): mjesto za unos napomene vezane uz posebne uvjere rada u kojim radnik radi
- Zdravstveno stanje: napomena za zdravstveno stanje radnika (npr. mora nositi dioptrijske naočale)
- Psihološko i fizičko stanje: napomena za psihološko i fizičko stanje radnika
- Početak rada s posebnim uvjetima: pomoću kalendara dodajete datum s kojim je radnik počeo raditi na poslu sa posebnim uvjetima rada
- Poslovni sa posebnim uvjetima rada: označite kvačicom ako radnik radi na poslovnima sa posebnim uvjetima rada
- Stručnjak ZNR: označite kvačicom ukoliko je radnik stručnjak zaštite na radu
3. Kontakt podaci: kontakt podaci radnika
- Ulica: prebivališta
- Kućni broj: prebivališta
- Mjesto: prebivališta
- Općina: prebivališta
- Telefon u tvrtki:
- Telefon kod kuće:
- Mobitel:
- Email:
4. Osobni podaci: osobni podaci radnika
- Spol: odabirom ikone označite spol radnika
- Datum rođenja:
- Mjesto rođenja:
- Općina rođenja:
- Država rođenja:
- Državljanstvo:
- Narodnost:
- NKZ: nacionalna kvalifikacija zanimanja
- Opis zanimanja: općeniti opis zanimanja (vozač, armirač i sl.)
- Stručna sprema: stečena stručna sprema radnika
- Broj u kadrovskoj: evidencijski broj vaše kadrovske službe za tog radnika
- Datum ugovora: datum sklapanja ugovora o radu radnika i tvrtke
- Napomena ugovora: općenita napomena uz ugovor (npr. rad na neodređeno i sl.)
- HZZO broj osiguranja: broj zdravstvenog osiguranja Hrvatskog zavoda za zdravstveno osiguranje
- Broj osobne iskaznice: broj osobne iskaznice radnika
- Datum osobne iskaznice: datum izdavanja osobne iskaznice radnika
- Osobnu iskaznicu izdao: policijska uprava koja je izdala osobnu iskaznicu radnika
5. Uvjerenja radnika: izdana uvjerenja o osposobljavanju radnika
- Br.uvjerenja: broj izdanog uvjerenja o osposobljavanju
- Tip uvjerenja: iz padajućeg izbornika odabirete tip uvjerenja ili dodajete novi pomoću ikone +
- Ima/Nema: postoji li uvjerenje (npr. ako se uvjerenje izgubi maknuti ćemo kvačicu)
- Datum: datum s kojim je izdano uvjerenje o osposobljavanju radnika
- Vrijedi do: datum do kojeg vrijedi izdano uvjerenje o osposobljavanju radnika
- Ispitivač: ovlaštena osoba/tvrtka koja je izdala uvjerenje o osposobljavanju radnika
- Stručnjak ZNR:
- Upisao: osoba koja je upisala uvjerenje o osposobljavanju u evidenciju
- Cijena: cijena postupka osposobljavanja radnika i izdavanja uvjerenja
- Izdano za radno mjesto: za koje radno mjesto je izdano uvjerenje (npr. vozač)
- Napomena: općenita napomena uz uvjerenje
6. Zaštitna sredstva radnika – izdana zaštitna sredstva
- Naziv: dodajte zaštitno sredstvo iz padajućeg izbornika ili dodajte novo zaštitno sredstvo korištenjem ikone +
- Obilježje: unesite obilježje zaštitnog sredstva (npr, žuti, zimsko, duboke i sl.)
- Veličina: unos veličine zaštitnog sredstva (45, 34/34 i sl.)
- Količina: unos količine tog zaštitnog sredstva koju zadužuje radnik
- Datum: datum izdavanja zaštitnog sredstva
- Vrijedi do: datum do kojeg vrijedi izdano zaštitno sredstvo
- Ima/Nema: postoji li zaštitno sredstvo ili ne (npr. ako se izgubilo stavite NE)
Unos novo radnika u aplikaciju:
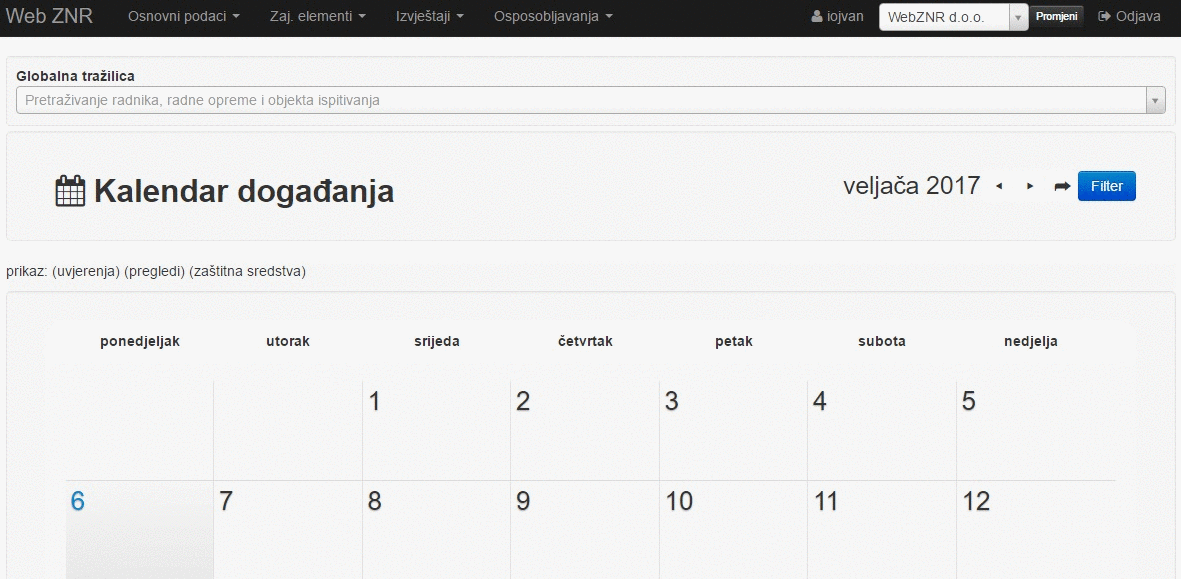
Kako bi upisali radnika potrebno je u glavnom izborniku pod: “Osnovni podaci“, odabrati izbornik: “Radnici“.
U meniju pored lokalne tražilice odabrati opciju: “+Novi“.
Nakon unosa svih podataka o radniku na dnu stranice radnika odaberite opciju: “Spremi“.
NAPOMENA: ime, prezime, radno mjesto i organizacijska jedinica su jedina obavezna polja prilikom upisa. Aplikacija vam neće dopustiti spremanje ukoliko ti podaci nisu popunjeni.
Za pretraživanje radnika, pored globalne tražilice, možete koristiti i lokalnu tražilicu:
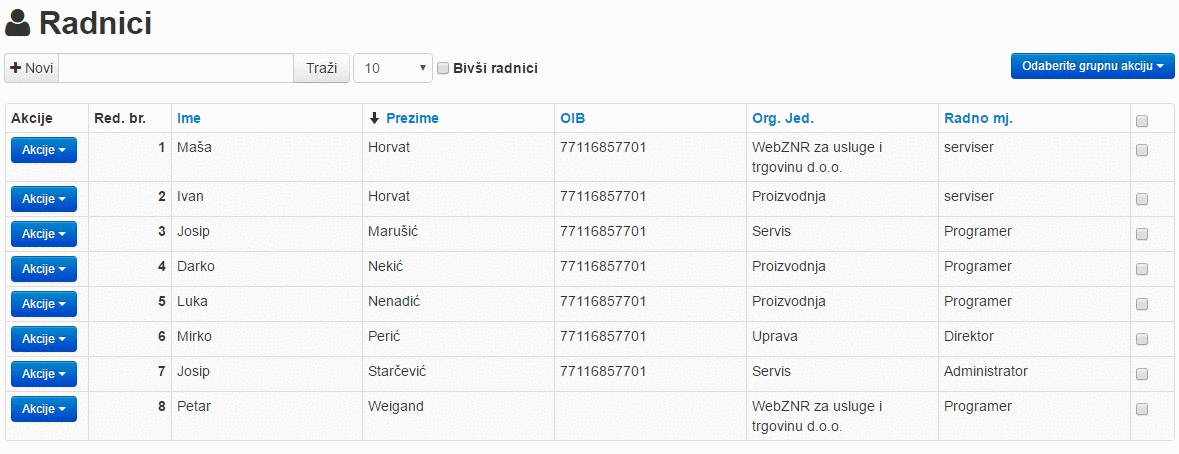
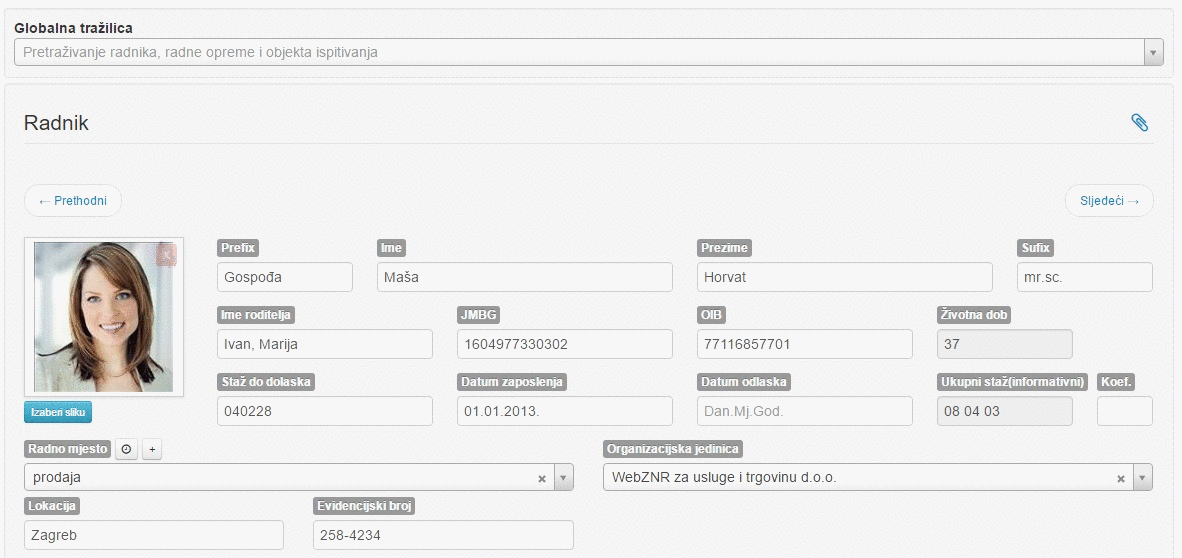
Redoslijed radnika je abecedan po imenu i prezimenu.
Prilikom unosa radnika imate mogućnost dodati podatak radno mjesto radnika. Ukoliko isto ne postoji imate mogućnost ga dodati odmah bez odlaska na unos radnih mjesta kroz izbornik.

Iznad polja za unos radnog mjesta nalazi se mala ikona sa znakom plusa (+)
Odabirom ikona otvara se novi prozor u kojem imate mogućnost unijeti sve podatke za novo radno mjesto.
Odabirom opcije: “Spremi“, na dnu prozora aplikacija će vas vratiti na stranicu radnika, a u padajućem izborniku radnih mjesta biti će i radno mjesto koje ste upravo unijeli.
Na stranici radnika dodajete sva uvjerenja koje radnik ima.
Na stranici radnika pod dijelom: “Uvjerenja radnika” kliknite na link: “+Novo uvjerenje“.
U prozoru: “Osposobljavanje / uvjerenje za radnika – *prezime ime radnika*” imate mogućnost upisati slijedeće podatke:
- Br. uvjerenja – broj uvjerenja radnika
- Tip uvjerenja – u padajućem izborniku odabrati tip uvjerenja ili dodati novi klikom na + ikonu. Pored tipa uvjerenja možete postaviti vrijednost Ima/Nema s tim da je zadana vrijednost sa uključenom kvačicom odnosno da radnik ima to uvjerenje
- Datum – datum izdavanja uvjerenja koji odabirete iz kelendara
- Vrijedi do – datum do kada vrijedi uvjerenje koje izabirete iz kalendara
- Ispitivač – iz padajućeg menija odabirete ispitivača ili ga dodajete klikom na ikonu +
- Stručnjak ZNR – upisujete ime stručnjaka zaštite na radu
- Upisao – u ovom će polju zadano biti vaše ime i prezime
- Cijena – u ovom polju postavljate numeričku vrijednost osposobljavanja / uvjerenja u hrvatskim kunama
- Izdano za radno mjesto – upišite za koje radno mjesto je izdano uvjerenje
- Napomena – polje za eventualne napomene uz izdano uvjerenje
Nakon upisa podataka klikom na link: “Spremi” snimate podatke u vašu evidenciju i oni će biti vidljivi na stranici korisnika
[/fusion_text][/fusion_builder_column][/fusion_builder_row][/fusion_builder_container]
Na stranici radnika upisujete zaštitna sredstva koja su izdana za tog radnika:
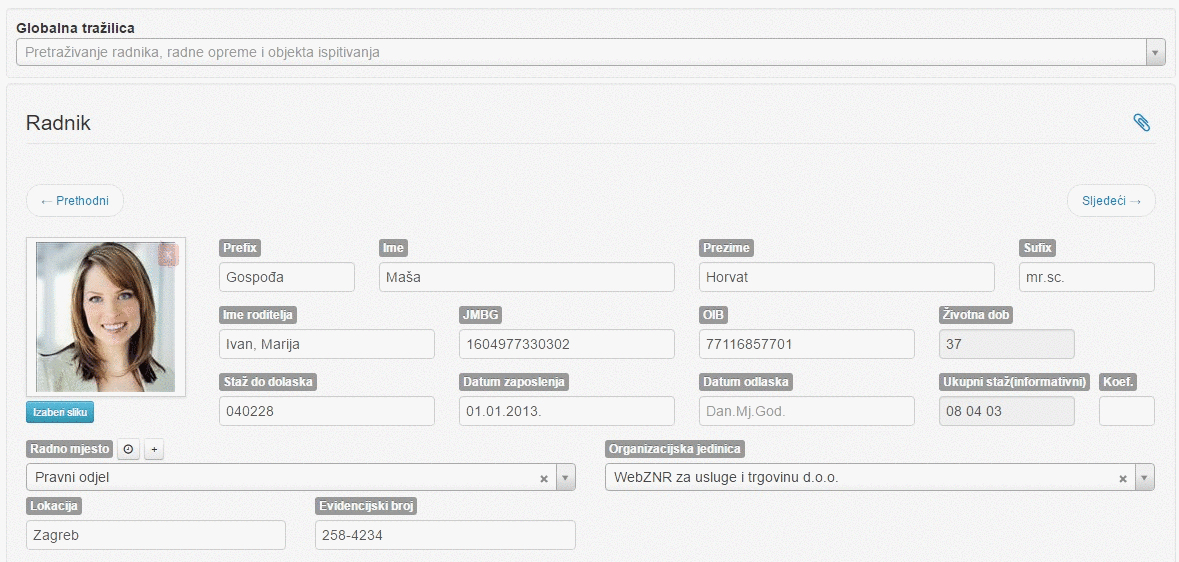
Ukoliko je istekao rok zaštitnog sredstva ili ga je potrebno zamijeniti novim, na postojećem zapisu promijenite polja datum i vrijedi do:

Ako želite zadržati povijest svih zaduženja, umjesto da promijenite postojeći zapis, upišite novi:
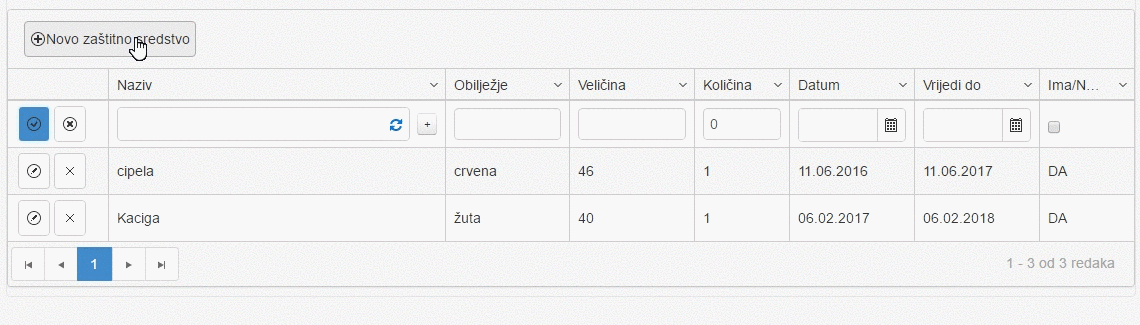
Ukoliko je radniku potrebno zamijeniti zaštitno sredstvo prije isteka roka, možete označiti ili maknuti kvačicu s polja “Ima/Nema”. Time će se to zaštitno sredstvo biti uvijek prikazano na izvještajima o nedostajućim zaštitnim sredstvima.
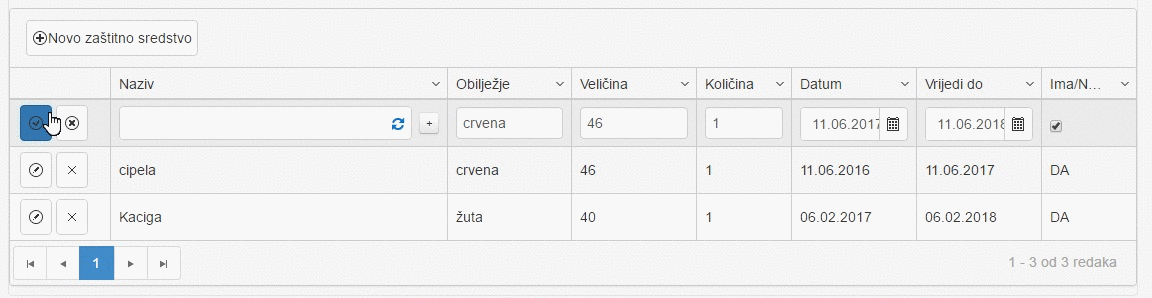
Kroz stranicu radnika možete dodavati nove obrasce na dva načina:
1. Na samom popisu radnika
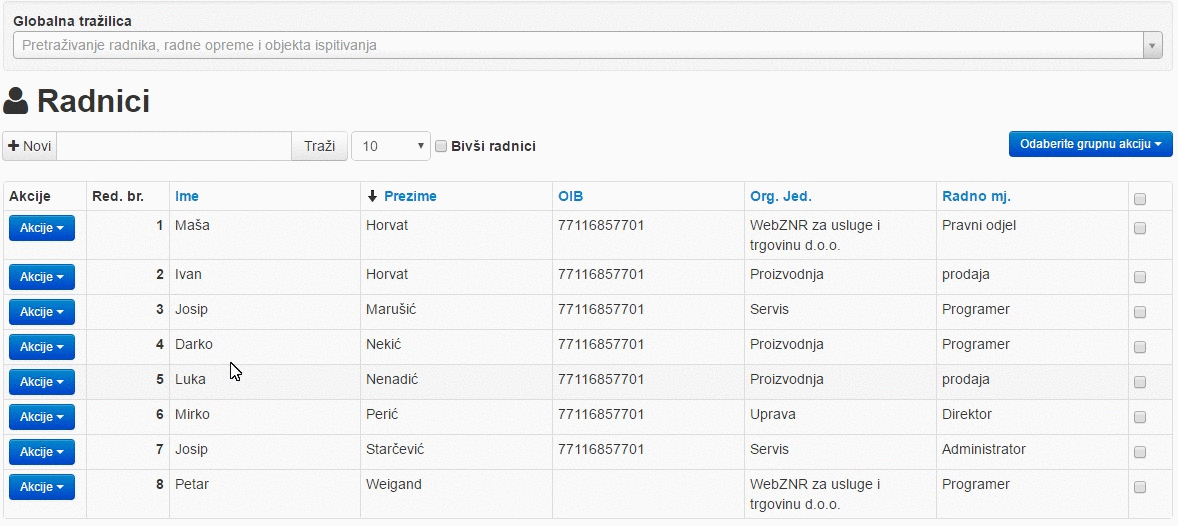
2.Unos obrasca kroz stranicu radnika:
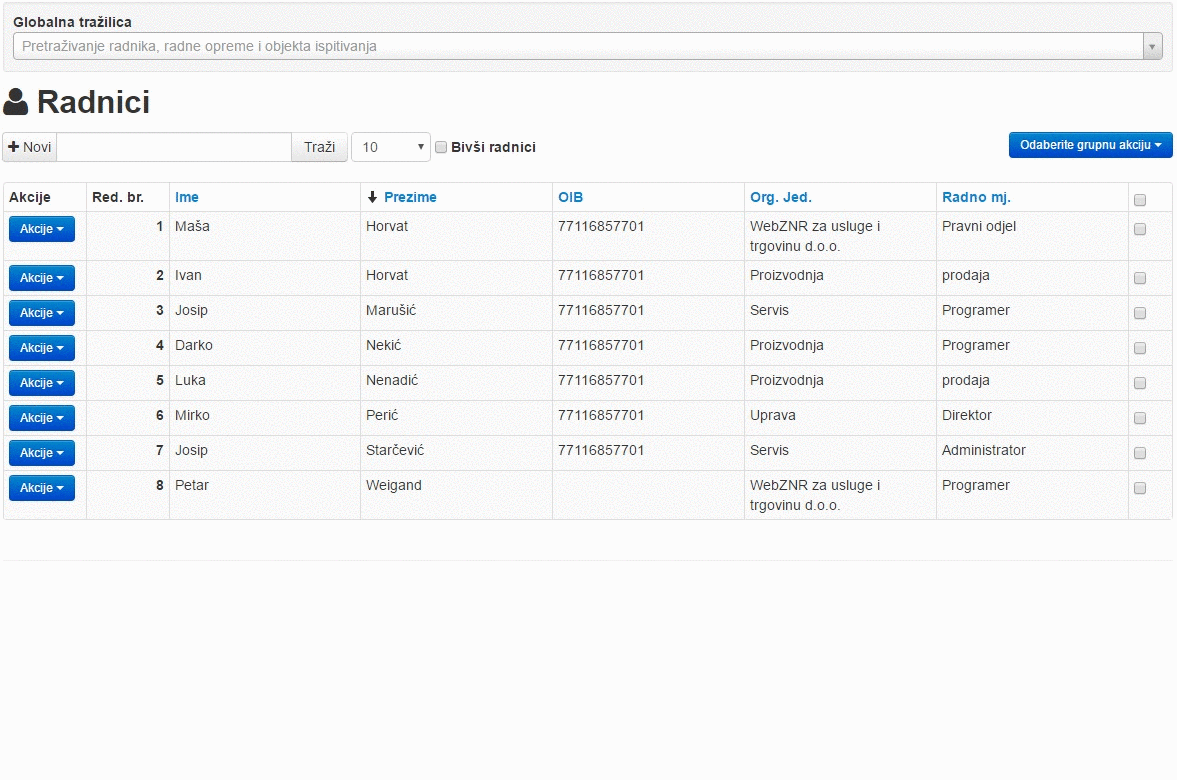
Ili kroz izbornik “Osnovni podaci”.
Unos radne opreme ili objekta ispitivanja
Radu opremu ili objekt ispitivanja unosite kroz izbornik:
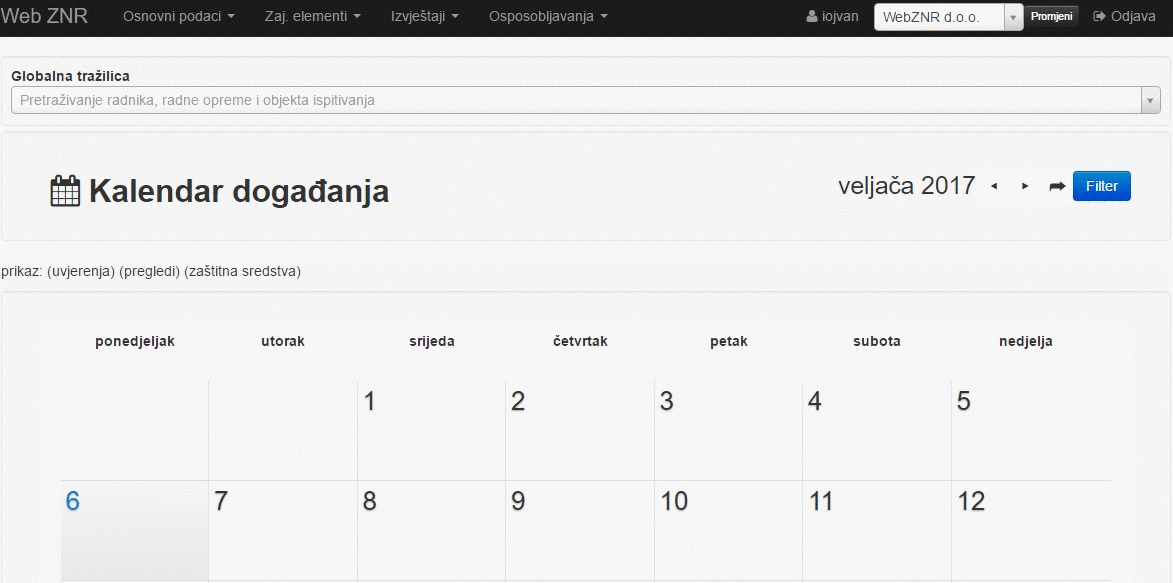
U glavnom izborniku odaberite izbornik: “Osnovni podaci”.
U padajućem izborniku koji će se pojaviti odaberite opciju: “Radna oprema i objekti ispitivanja”.
U meniju pored lokalne tražilice odabrati opciju: “+Novi”
1. Radna oprema i objekti ispitivanja: opći podaci
- Naziv: naziv za opremu ili objekt ispitivanja
- Proizvođač: naziv proizvođača opreme ili objekta ispitivanja
- Vrsta uređaja ili objekta ispitivanja: iz padajućeg menija odaberite već postojeće vrste uređaja ili objekta ispitivanja ili klikom na ikonu + dodajte novi uređaj ili objekt ispitivanja
- Tip: model uređaja ili objekta ispitivanja koji mu je dodijelio proizvođač
- Tv.broj: tvornički broj uređaja ili objekta ispitivanja koji mu je dodijelio proizvođač
- Inv.broj: inventurni broj uređaja ili objekta ispitivanja
- Godina proizvodnje: godina proizvodnje uređaja ili objekta ispitivanja
- Organizacijska jedinica: iz padajućeg izbornika odaberite organizacijsku jedinicu kojoj pripada uređaj ili objekt ispitivanja
- Lokacija: lokacija na kojoj se nalazi uređaj ili objekt ispitivanja
- Zadužena osoba: koja je osoba zadužena za uređaj ili objekt ispitivanja (ako je netko zadužen)
- Datum upisa u evidenciju: datum kada je uveden u evidenciju uređaj ili objekt ispitivanja
- U primjeni od: datum od kada je uređaj ili objekt ispitivanja u primjeni u tvrtki
- Izvan upotrebe od: ukoliko uređaj ili objekt ispitivanja nije u funkciji ovdje definirate datum od kada nije u funkciji
- Evidencijski broj: broj pod kojim se uređaj ili objekt ispitivanja vodi u evidenciji (može biti isti ili različit od inventarnog broja pod stavkom 1.6)
- Napomena: općenita napomena uz uređaj
- Ispitivanje radnog okoliša: ukoliko je za uređaj ili objekt ispitivanja potrebno ispitati toplinske uvjete, buku, opasne tvari, zračenje, osvjetljenost ili vibracije označit ćete jedno ili više ponuđenih opcija kvačicom
2.Pregledi: evidencija pregleda uređaja
- Oznaka
- Tip pregleda:
- Ispitivač:
- Datum dokumenta:
- Vrijedi do:
- Ispravan Da/Ne:
- Količina:
- Cijena:
- Primjedba:
- Podatak upisao:
Za pretraživanje radne opreme i objekata ispitivanja, pored globalne tražilice, možete koristiti i lokalnu tražilicu:
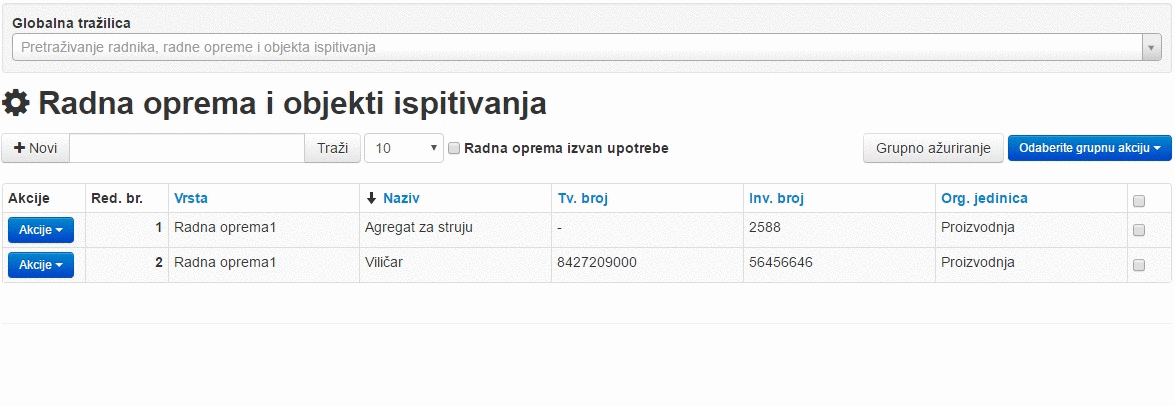
Pretraživanje radne opreme i objekata pretraživanja radite tako da počnete upisivati pojam po kojem želite filtrirati podatke iz menija.
Odabirom opcije: “Traži”, podaci će se filtrirati prema zadanom pojmu.
Iz padajućeg izbornika možete birati broj rezultata pretrage na pojedinoj stranici.
Odabirom kućice: “Radna oprema izvan upotrebe” u pretragu će biti uključeni i sva radna oprema koja trenutno nije u upotrebi.
Aplikacija vam omogućuje grupne akcije odnosno grupno ažuriranje podataka o radnoj opremi i objektima ispitivanja:
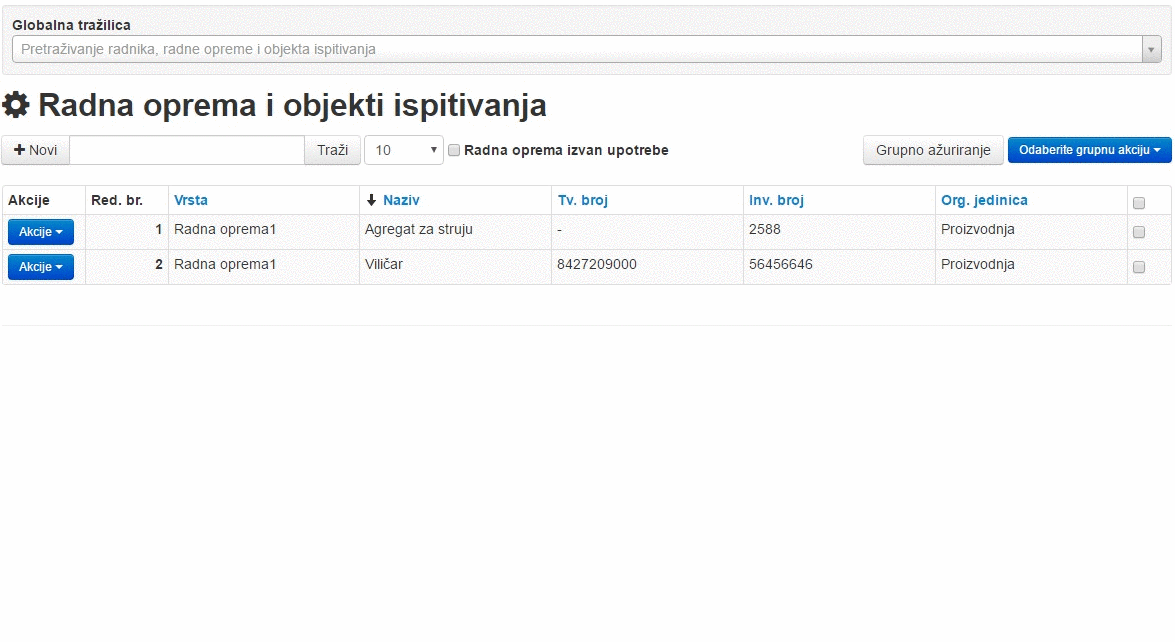
Grupno ažuriranje počnite tako da označite svu radnu opremu i objekte ispitivanja na koje želite da se primjeni grupna promjena.
Odabirom opcije: “Odaberite grupnu akciju”, imate mogućnost obrisati označenu radnu opremu i objekte ispitivanja* ili izvršiti grupnu promjenu.
Odabirom opcije: “Grupna promjena” otvara se prozor unutar kojeg možete mijenjati podatke za označenu radnu opremu i objekte ispitivanja.
Promjenu podataka vršite tako da odaberete ikonu za uređivanje koja će tada promijeniti boju.
Unesite vrijednost koja će se primijeniti na svu odabranu radnu opremu i objekte ispitivanja.
Odabirom opcije: “Prihvati”, promjeniti će se podaci iz odabranog polja** ili više njih na svim označenim radnicima.
*NAPOMENA: Radnu opremu i objekte ispitivanja možete obrisati isključivo ukoliko za istu nije vezano nijedno ispitivanje i sl.
**NAPOMENA: promijenjene podatke ćete vidjeti nakon što osvježite prozor vašeg preglednika (kliknite tipku F5 na vašoj tipkovnici)
Pod svakog unos radne opreme ili objekta ispitivanja možete dodati priloge odnosno datoteke koje se odnose na tu radnu opremu ili objekta ispitivanja:
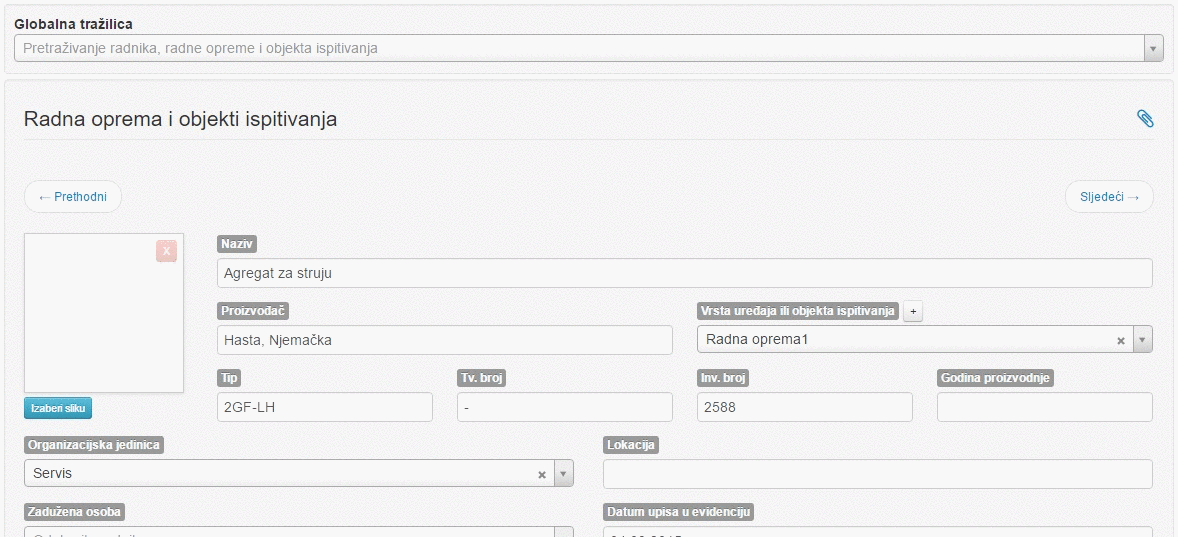
U gornjem desnom kutu stranice radne opreme ili objekta ispitivanja pronađite ikonu spajalice.
Klikom na ikonu otvoriti će se prozor sa prikazom svih dokumenata koji su vezani uz tu radnu opremu ili objekt ispitivanja.
U gornjem lijevom kutu imate mogućnost pronaći na svom računalu datoteku koju želite priložiti uz radnu opremu ili objekt ispitivanja.
Odabirom opcije: “Spremi” pohranjujete odabranu datoteku na stranici radne opreme ili objekta ispitivanja.
Osim putem izbornika i lokalne tražilice radnu opremu i objekte ispitivanja možete pregledavati korištenjem poveznica: “Prethodni” i “Slijedeći” koje se nalaze na vrhu i dnu svake stranice radne opreme ili objekta:
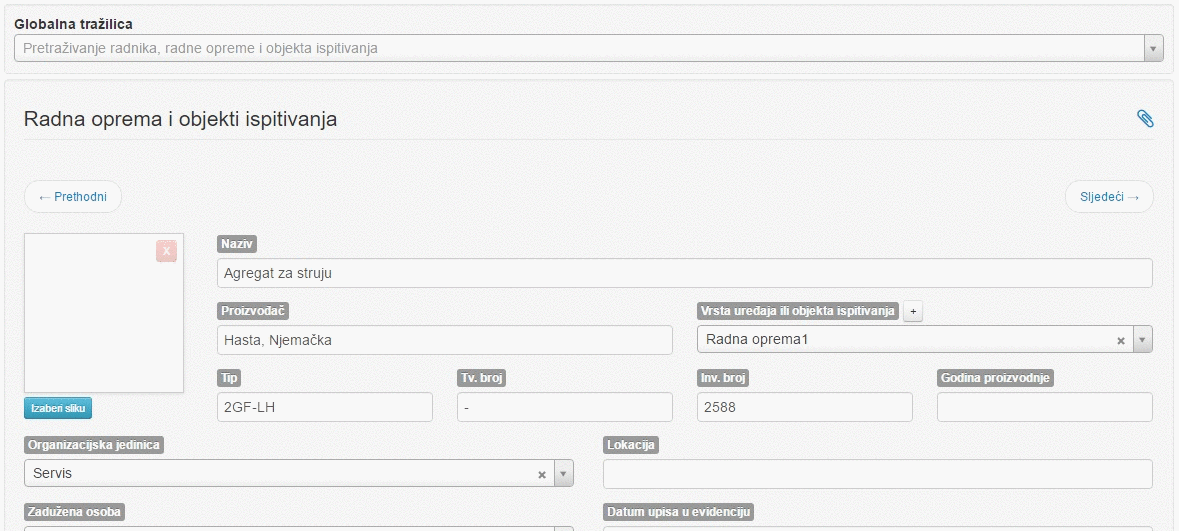
Prilikom unosa radne opreme ili objekta ispitivanja imate mogućnost dodati vrstu uređaja ili objekta ispitivanja. Ukoliko isto ne postoji imate mogućnost ga dodati odmah bez odlaska na unos radne opreme i objekata ispitivanja kroz izbornik.
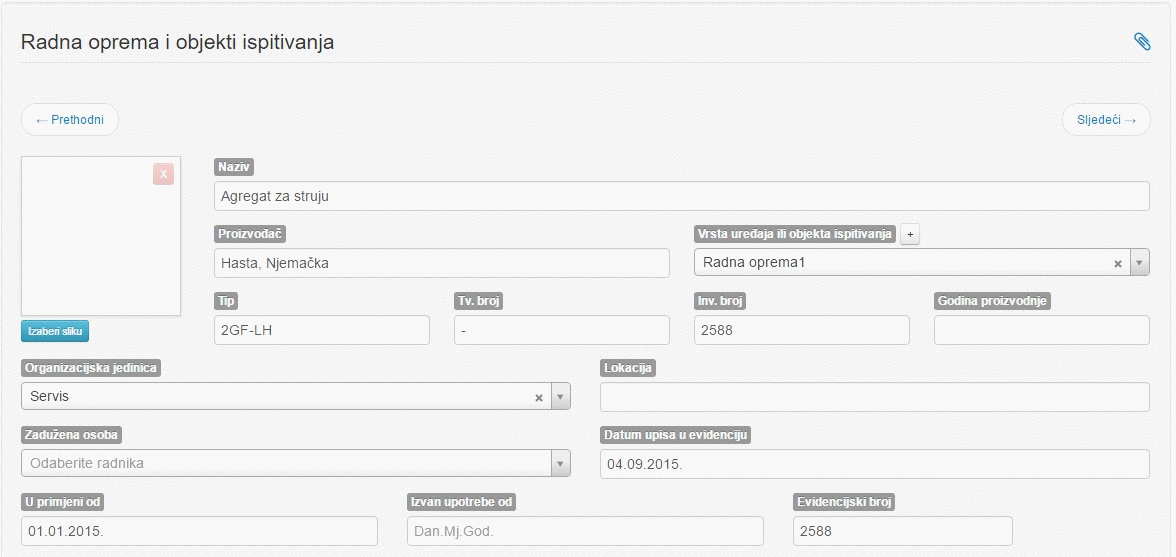
Na stranici radne opreme i objekta ispitivanja imate mogućnost voditi evidenciju svih pregleda opreme odnosno objekta:
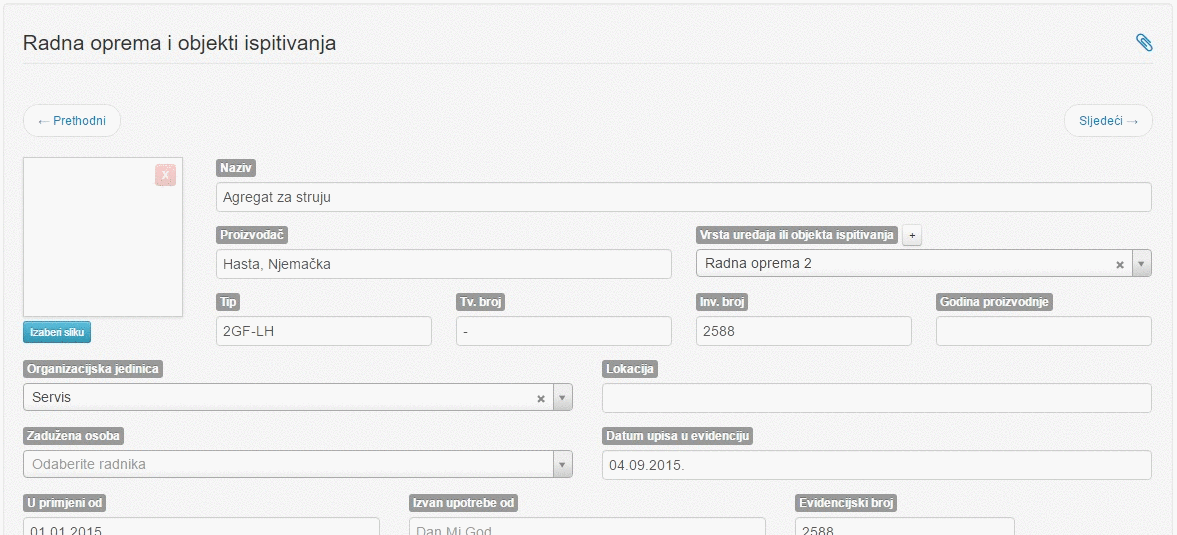
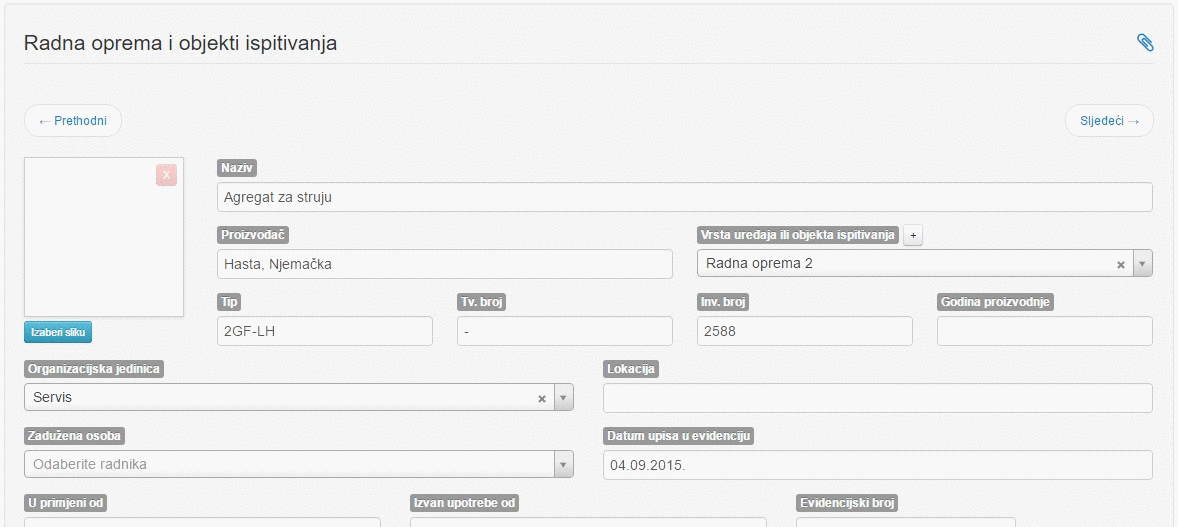
Novi tip pregleda možete unijeti i kroz stranicu radne opreme ili objekta ispitivanja:
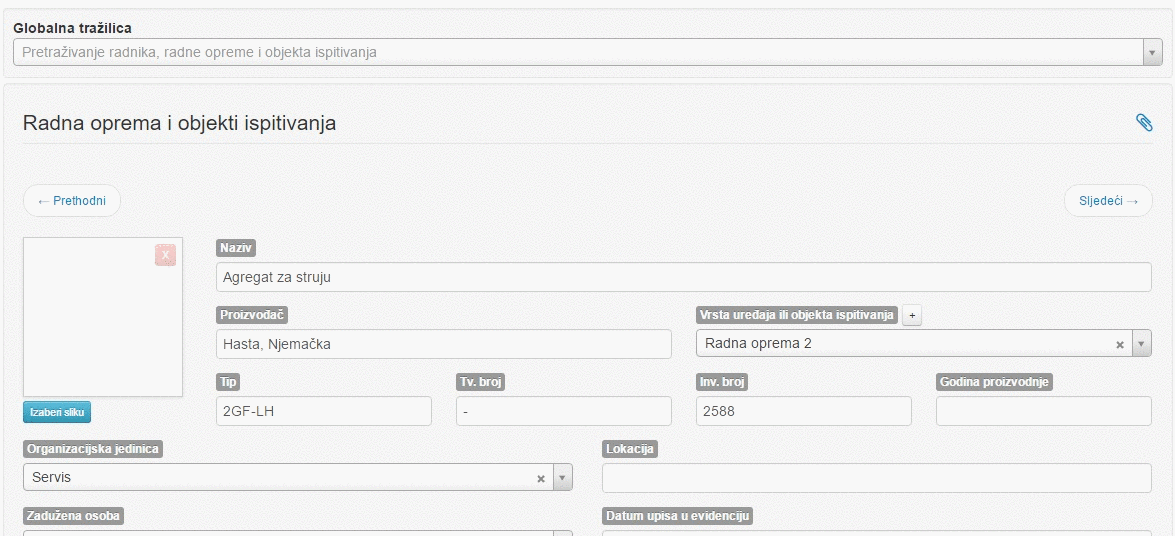
Kroz stranicu radne opreme ili objekta možete unijeti novog ispitivača:
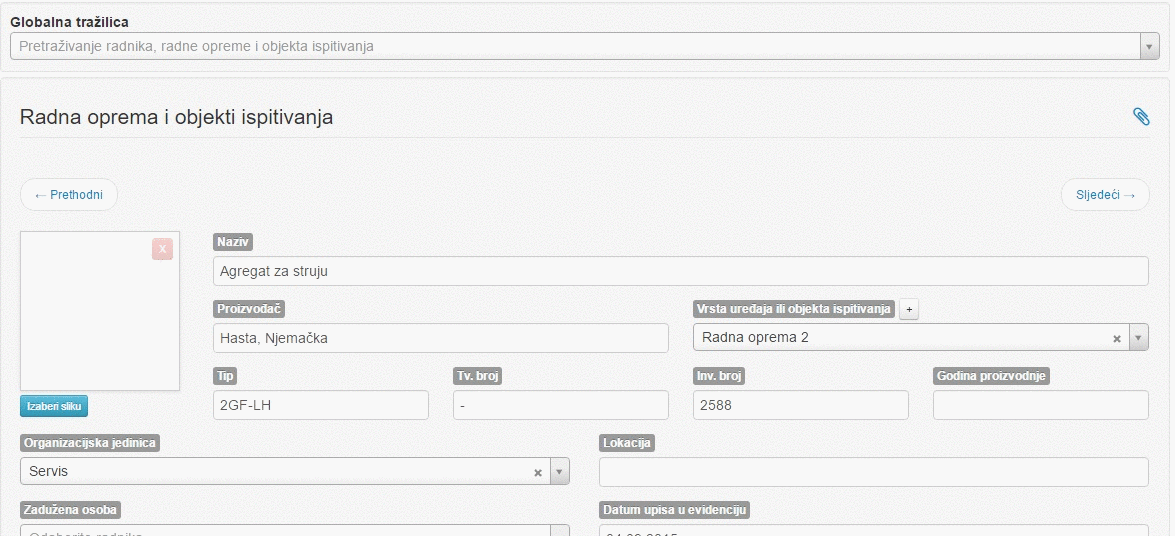
U aplikaciji je moguće ispisati EK4 i EK5 karton te ocjenu rizika direktno u izborniku radne opreme i objekata ispitivanja:
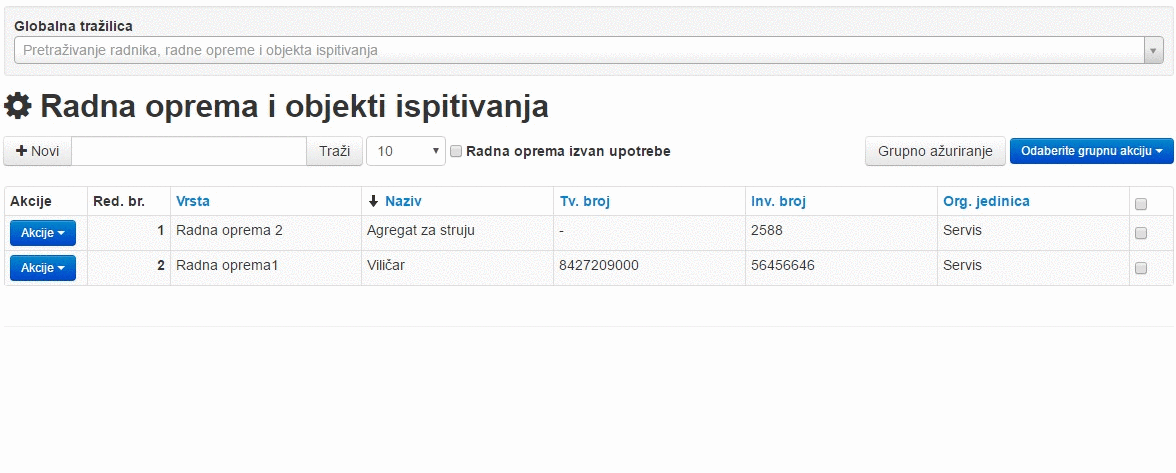
U aplikaciju jednostavno i brzo možete unijeti novo radno mjesto.
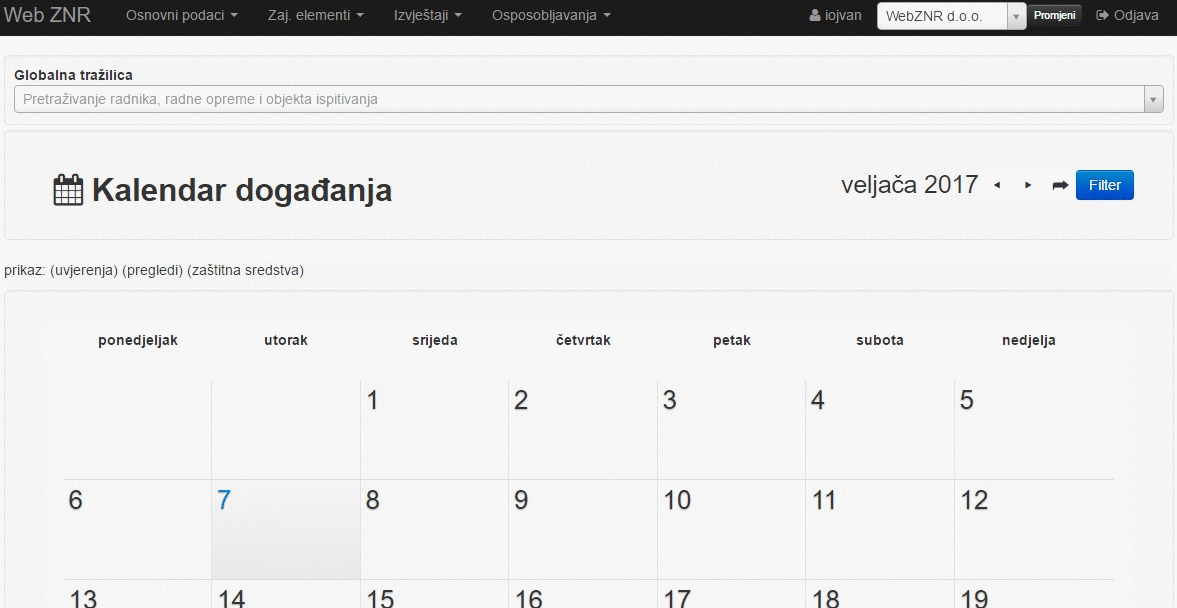
Kako bi upisali radno mjesto potrebno je u glavnom izborniku pod: “Osnovni podaci“, odabrati izbornik: “Radna mjesta“.
U meniju pored lokalne tražilice odabrati opciju: “+Novi”
Nakon unosa svih potrebnih informacija o radnom mjestu na dnu kliknite na link: “Snimi“
Za pretraživanje radnih mjesta, pored globalne tražilice, možete koristiti i lokalnu tražilicu:
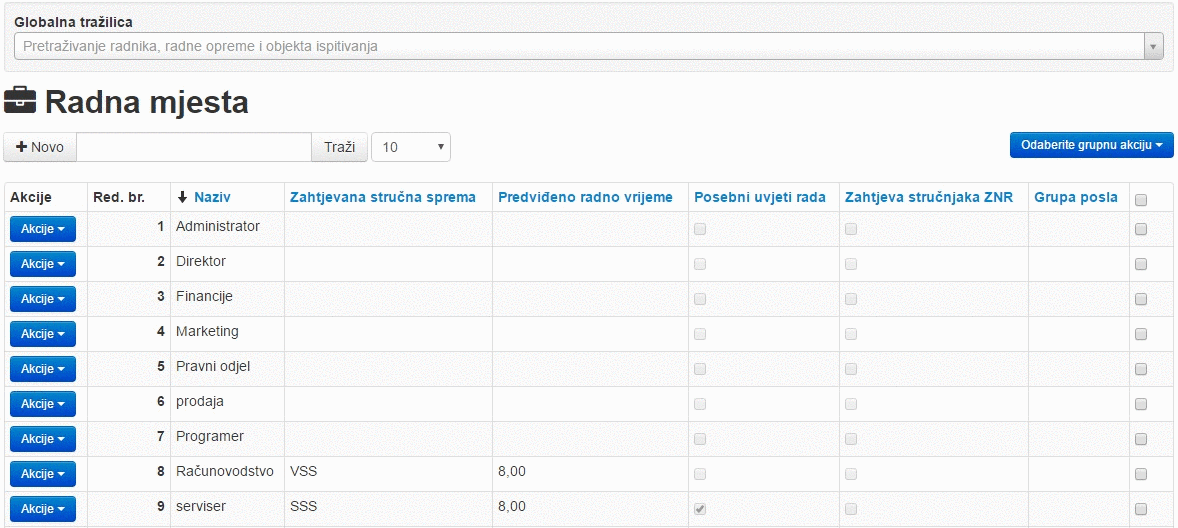
Pretraživanje radnih mjesta radite tako da počnete upisivati pojam po kojem želite filtrirati podatke iz menija.
Odabirom opcije: “Traži“, podaci će se filtrirati prema zadanom pojmu.
Iz padajućeg izbornika možete birati broj rezultata pretrage na pojedinoj stranici.
Aplikacija vam omogućuje grupne akcije odnosno grupno ažuriranje podataka o radnim mjestima.
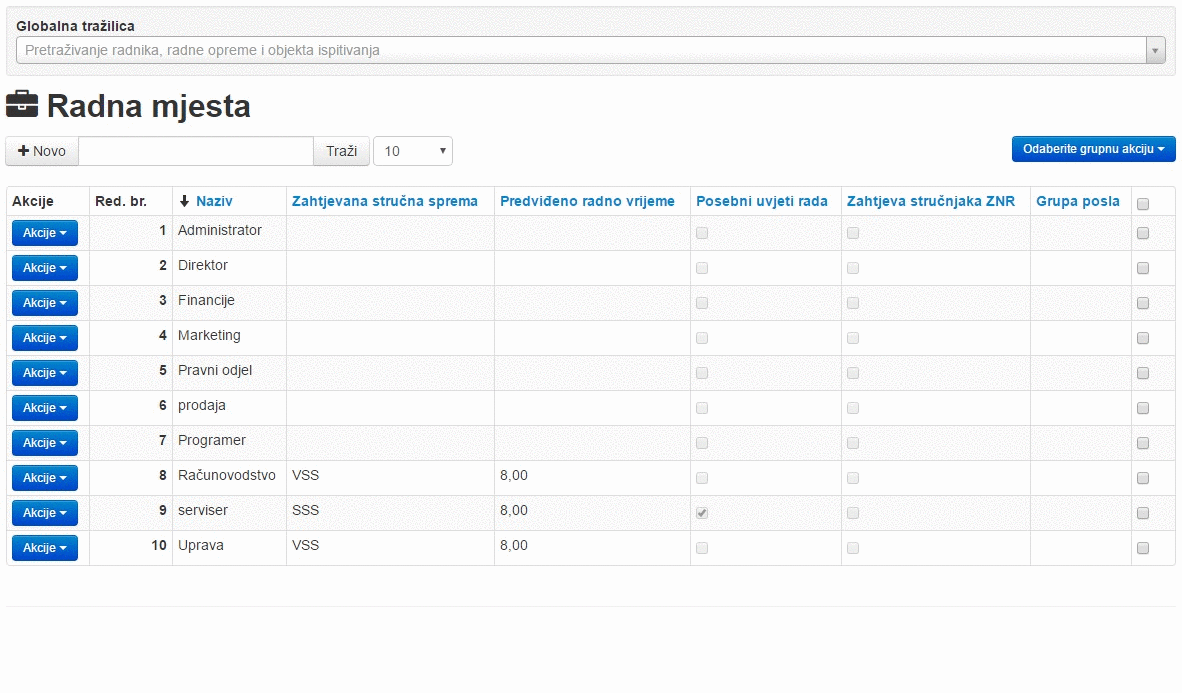
Grupno ažuriranje počnite tako da označite sva radna mjesta na koje želite da se primjeni grupna promjena.
Odabirom opcije: “Odaberite grupnu akciju“, imate mogućnost obrisati označena radna mjesta* ili izvršiti grupnu promjenu.
Odabirom opcije: “Grupna promjena” otvara se prozor unutar kojeg možete mijenjati podatke za označena radna mjesta.
NAPOMENA: zadani prikaz radnih mjesta prikazuje 10 radnih mjesta po stranici. Ukoliko označite jedno ili više radnih mjesta na jednoj stranici prelaskom na drugu stranicu radna mjesta koja ste odabrali na prethodnoj stranici se neće grupno uređivati. Ukoliko želite vidjeti prikaz više radnih mjesta na istoj stranici iz padajućeg menija odaberite neku drugu vrijednost od 10 (25,50,75,100,1000) i kliknite na link: “Traži“. Aplikacija će vam prikazati odabrani broj radnih mjesta na istoj stranici.
Promjenu podataka vršite tako da odaberete ikonu za uređivanje koja će tada promijeniti boju.
Unesite vrijednost koja će se primijeniti na sva odabrana radna mjesta.
Odabirom opcije: “Prihvati“, promjeniti će se podaci iz odabranog polja** ili više njih na svim označenim radnim mjestima.
*NAPOMENA: Radno mjesto možete obrisati isključivo ukoliko za isto nisu vezani radnici i sl.
**NAPOMENA: promijenjene podatke ćete vidjeti nakon što osvježite prozor vašeg preglednika (kliknite tipku F5 na vašoj tipkovnici)
Prilikom unosa radnog mjesta imate mogućnost dodati podatak za grupu posla. Ukoliko isto ne postoji imate mogućnost ga dodati odmah bez odlaska na unos grupe posla kroz izbornik:
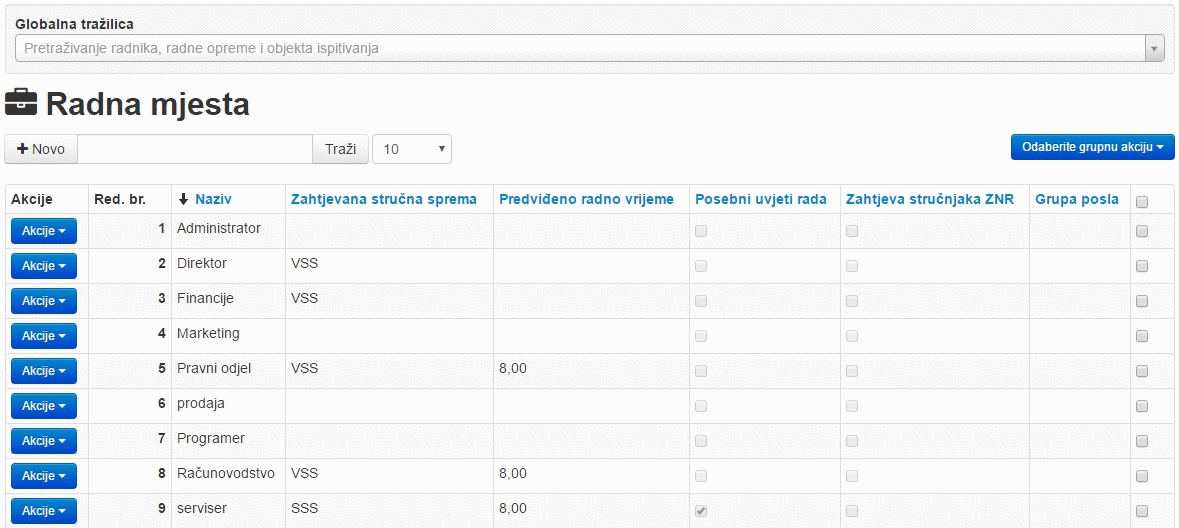
U sklopu radnog mjesta možete definirati podatke koji će se pojaviti na EK kartonima.
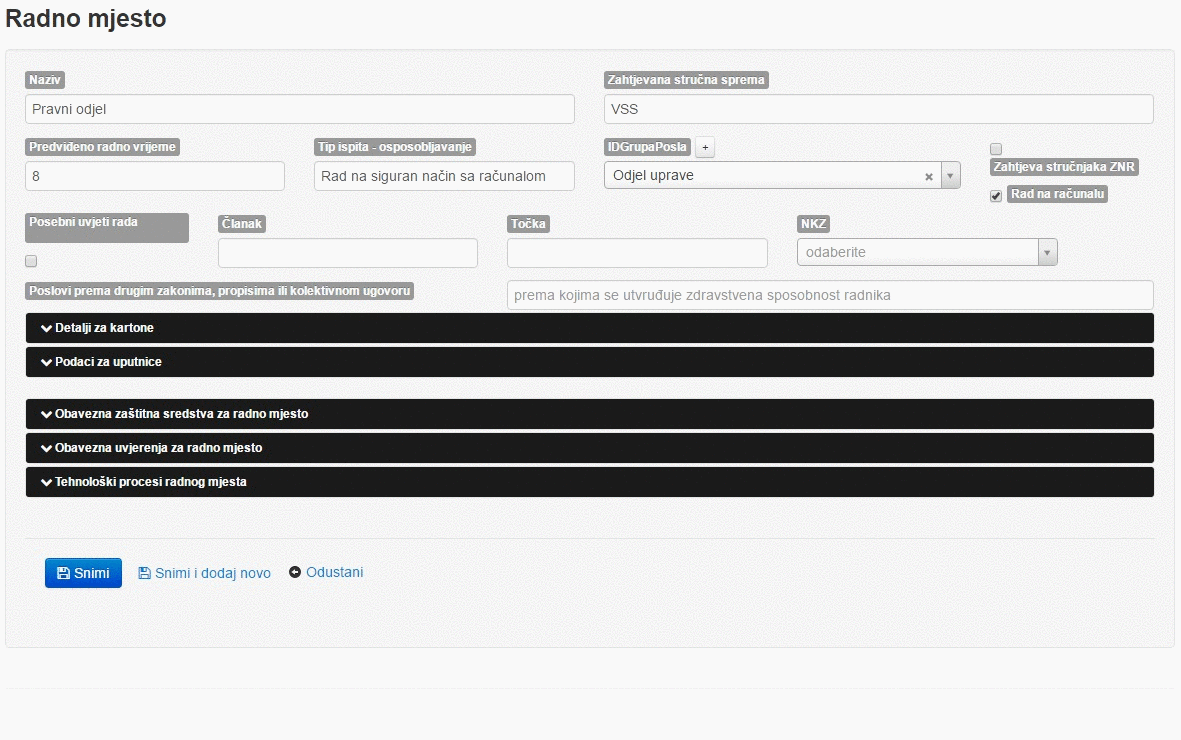
U sklopu radnog mjesta možete definirati podatke koji će se pojaviti na EK kartonima.
Kratak opis – kratki opis radnog mjesta. Npr. :“Vrši popravke i zamjenu svih limenih površina na vozilima i strojevima, koje su radi oštećenja uzrok neispravnosti vozila ili strojeva”.
Prva pomoć – po kojem pravilniku je rađeno osposobljavanje za pružanje prve pomoći.
Gašenje požara – po kojem pravilniku je rađena obuka za gašenje požara. Npr.:“Pravilnik o programu i načinu osposobljavanja pučanstva za provedbu preventivnih mjera zaštite od požara, gašenje požara i spašavanje ljudi i imovine ugroženih požarom (NN br. 61/94)”.
Opis poteškoća – u ovom polju se navode sve opasnosti kojima je radnik koji radi na ovom radnom mjestu izložen. Npr:“Mehaničke opasnosti, mehaničke opasnosti pri horizontalnom i vertikalnom transportu, pri rukovanju opasnim radnim tvarima….”
Osposobljavanje – po kojem propisu je rađeno osposobljavanje. Npr.“Plan i program osposobljavanja radnika za rad na siguran način u tvrtki (ime vaše tvrtke)”.
Opis posebnih uvjeta – opis posebnih uvjeta koji vrijede za to radno mjesto. Npr: “PRAVILNIK O POSLOVIMA S POSEBNIM UVJETIMA RADA (NN br. 5/84 od 14. 02.1984.) čl.3 t. 4, 23, 24″.505
Uz radno mjesto možete definirati podatke za liječničke uputnice.
Tu definirani podaci pojavit će vam se kao predložak za popunjavanje svake liječničke uputnice radnika koji se vodi na tom radnom mjestu:
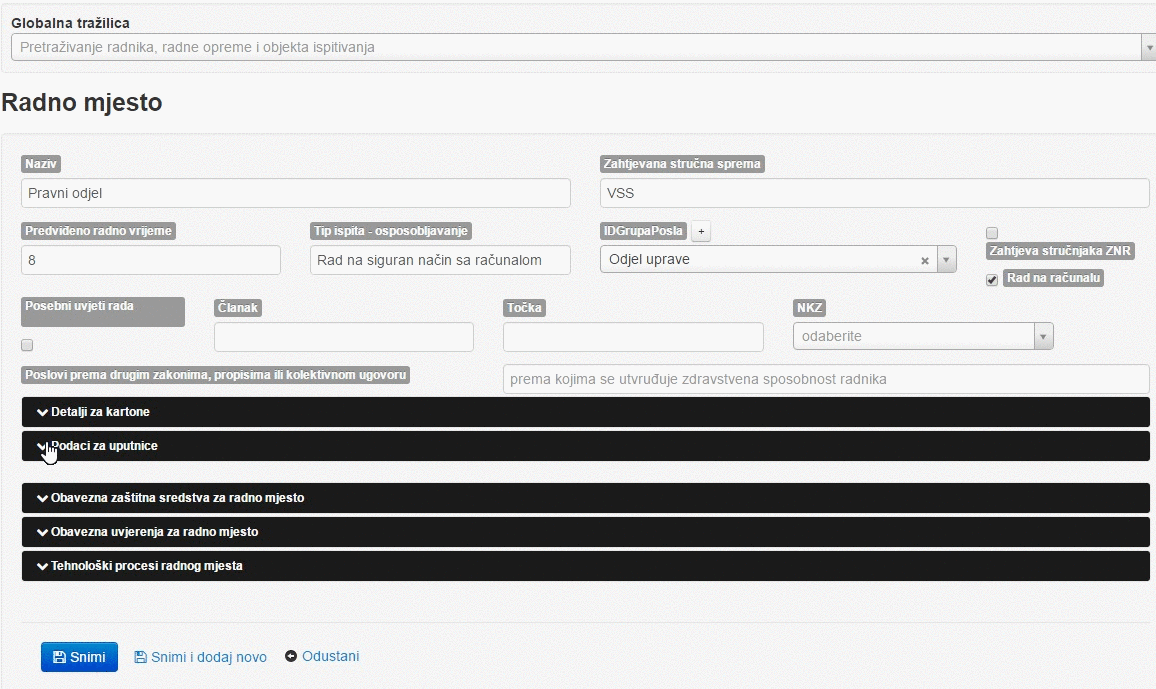
Uz radno mjesto možete definirati obavezna zaštitna sredstva za to radno mjesto.
Svaki radnik koji se doda na to radno mjesto morati će imati definirano zaštitno sredstvo.
Ako želite provjeriti koji radnici nemaju zaštitna sredstva koja trebaju imati prema radnom mjestu koristite izvještaj: “Radna mjesta – popis nedostajućih uvjerenja ili zs po radnom mjestu”.
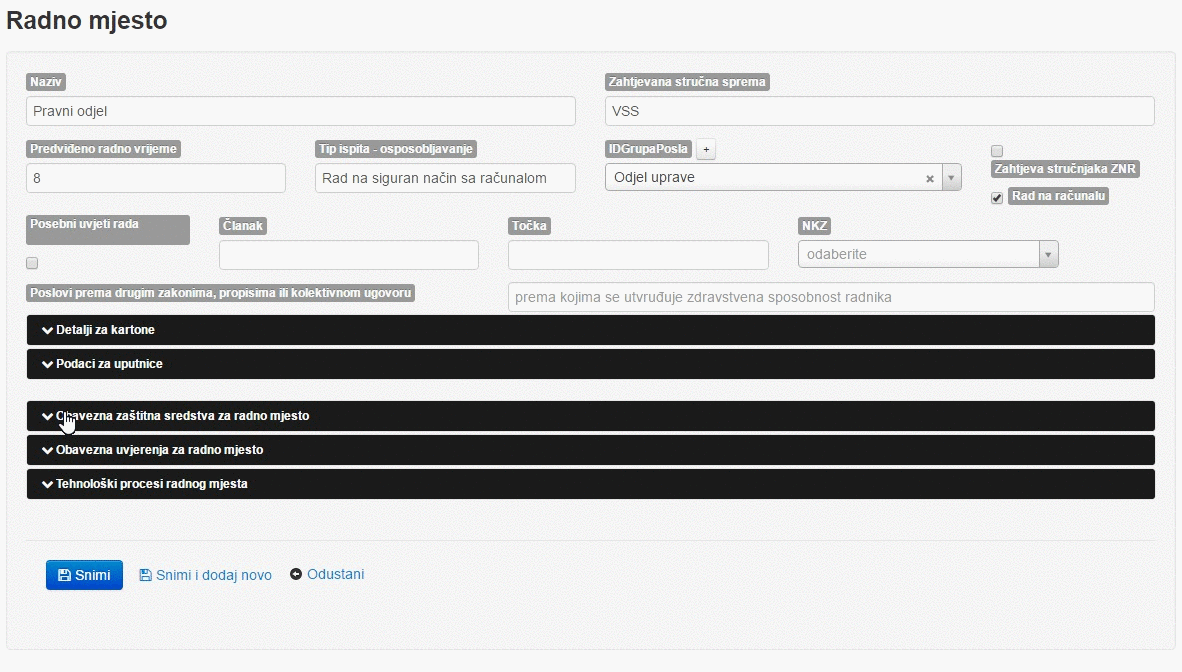
Uz radno mjesto možete definirati obavezna uvjerenja za to radno mjesto.
Svaki radnik koji se doda na to radno mjesto morati će imati definirano uvjerenje o osposobljavanju.
Ukoliko radnik nema potrebno uvjerenje aplikacija će vas o tome obavijestiti putem kalendara:
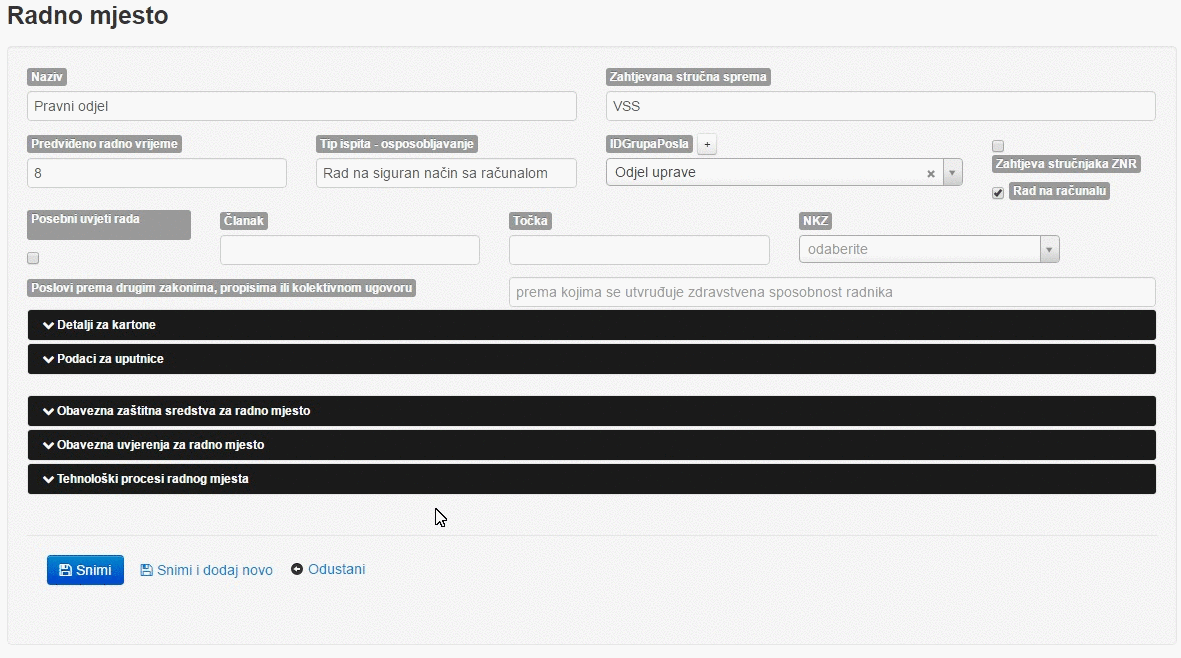
Putem izbornika možete vršiti pregled zaposlenih na pojedinom radnom mjestu:
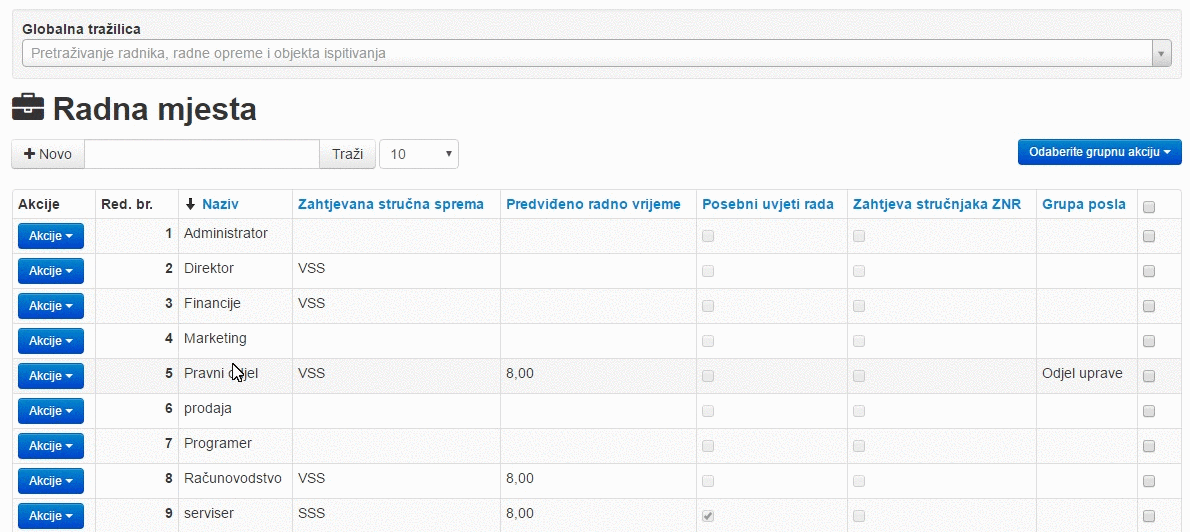
Slobodni ste kreirati organizacijsku strukturu prema vlastitim željama. U pravilu kreirati ćete istu organizacijsku strukturu kao u vašoj procjeni rizika koja je osnovni dokument zaštite na radu.
Vaš tvrtka uvijek je vršna organizacijska jedinica za koju ste na samom početku korištenja aplikacije unijeli osnovne podatke.
Ažuriranje podataka za pojedinu organizacijsku jedinicu radite tako da kliknete na izbornik: “Akcije” i odaberete opciju: “Otvori”.
Kada ste završili sa dodavanjem / uređivanjem podataka klikom na opciju: “Snimi” spremate promjene i vraćate se na organizacijsku strukturu.
Svaka organizacijska jedinica može se voditi kao tvrtka ili kao podorganizacijska jedinica. Ukoliko želite u svojoj organizacijskoj strukturi voditi više pravnih subjekata (tvrtki) jednostavno podorganizacijske jedinice koje ćete voditi kao tvrtke označite tako u postavkama. U postavke ulazite tako da kliknete na izbornik: “Akcije” i odaberete opciju: “Otvori”. Nakon toga u postavkama iz padajućeg izbornika: “Tip”, odaberete opciju: “Tvrtka” umjesto opcije: “Organizacijska jedinica”. Nakon što odaberete opciju: “Spremi” pojavit će se puno veći izbornik sa puno više opcija jer je sada organizacijska jedinica zasebna tvrtka unutar vaše evidencije.
Novo organizacijsku jedinicu dodajete tako da u izborniku: “Akcije”, odaberete opciju: “Dodaj podorganizaciju”. Nakon što popunite sve tražena podatke odabirom opcije: “Snimi”, dodali ste novu organizacijsku jedinicu u svoju evidenciju.
NAPOMENA: u ovom dijelu aplikacije imate mogućnost dodati loga, zaglavlja, podnožja pečat i potpis za dokumente i izvještaje koje ćete generirati u aplikaciji. To u praksi znači da ćete prilikom izrade RA-1 uputnice moći odmah staviti i svoj pečat i potpis te ćete time imati mogućnost poslati svoj RA-1 obrazac putem maila, a da pri tome ne morate isti printati potpisivati i pečatirati, a tek zatim skenirati i slati.
Prilikom korištenja WebZNR aplikacije imate mogućnost sve dokumente, koje ste do tada imali u papirnom ili elektronskom obliku, prebaciti u samu aplikaciju kako bi vam uvijek bili dostupni.
Tako stranicama radniika, strojeva, radnih mjesta, organizacijskih jedinica, prijavama ozljeda na radu i sl. imate mogućnost priložiti datoteke koje su se do tada nalazile na vašem računalu ili skeniranjem dodati sve postojeće datoteke koje imate u papirnom obliku.
Na ovaj način ste u mogućnosti pored evidencija i podataka koji se od vas traže kroz zakone i pravilnike spremiti u aplikaciju i sve druge dokumente koje imate poput zapisnika o ispitivanju strojeva, preslike osobnih dokumenata i sl.
Aplikacija vam omogućuje da svim tim dokumentima pristupite sa jednog mjesta.
Kako bi pristupili digitalnoj arhivi potrebno je u glavnom izborniku pod: “Osnovni podaci“, odabrati izbornik: “Datoteke“.
Na stranici koja će se otvoriti pronaći ćete popis svih datoteka koje ste dodali u bilo kojem dijelu aplikacije. Popis datoteka vam daje i neke osnovne informacija o svakoj datoteci kao što su: veza na datoteku(mogućnost odlaska na dio aplikacije u kojem ste unijeli tu datoteku), naziv datoteke, opis datoteke, datum kreiranja, veličina datoteke te opis datoteke (npr. PDF dokument, slika i sl.).
Odmah na popisu datoteke možete raditi filtracije po svim navedenim podacima putem malih ikona za filtere koji se nalaze uz naziv svake kolone na popisu. Klikom na ikonu filtera će vam se ponuditi mogućnost da filtrirate podatke iz popisa po točno određenom pojmu.
Mogućnost preuzimanja datoteka i brisanja imate i kroz grupne akcije gdje klikom na link: “Odaberite grupnu akciju” imate mogućnost odabrati grupnu akciju za sve označene datoteke.
Dodjeljivanje prava korisniku aplikacije možete vršiti i prema organizacijskoj strukturi.
U padajućem izborniku: “Korisnici” prvo odabirete za kojeg korisnika želite dodijeliti ili oduzeti prava te kliknete na link: “Prikaži“.
Aplikacija će vam prikazati vašu organizacijsku strukturu i trenutna prava za odabranog korisnika aplikacije.
Ista možete mijenjati na željeni način tako da stavljate kvačice ili ih mičete sa pojedinih polja s tim da su polja s lijeva na desno:
- Pravo za radnike – čitanje
- Pravo za radnika – promjene
- Pravo za radnu opremu i objekte – čitanje
- Pravo za radnu opremu i objekte – promjene
NAPOMENA: organizacijske jedinice koje imaju pod organizacije u strukturi imaju svoja polja za dodjeljivanje / oduzimanje prava za tu organizacijsku jedinicu i sve pod organizacijske jedinice kako ne bi morali ići i označavati svaku pod organizacijsku jedinicu zasebno.
Kada završite sa dodjeljivanjem / oduzimanjem prava klikom na link: “Snimi promjene” mijenjate trenutačno prava za odabranog korisnika aplikacije.
Aplikacija WebZNR vam omogućuje prilagođavanje postavki aplikacije kako bi aplikacija u što većoj mjeri odgovarala vašim potrebama.
Kako bi ušli u postavke za korisnika potrebno je da kliknete na vaše korisničko ime koje se nalazi gornjem desnom kutu aplikacije.
Na stranici koja će se otvoriti aplikacija će vam prvo obavijestiti o tome pod kojim se korisničkim imenom prijavljeni i dali vaš korisnički račun ima pravo upravljanja tvrtkama (opcija koju koriste korisnici za vođenje više tvrtki putem istog računa).
Na istoj stranici nalaze se još i slijedeće mogućnosti:
- Postavke korisnika za tvrtku
- Uvoz podataka
- Prava korisnika
- Prava korisnika po org. za tvrtku
- Korisnički portal
- Postavke
Te na samom dnu ove stranice imate mogućnost promijeniti lozinku za vaš korisnički račun tako da jednom upišete vašu trenutnu lozinku, a zatim dva puta novu lozinku te kliknete na link: “Promjeni lozinku“.
NAPOMENA: preporučujemo korištenje kompleksnih lozinki radi vaše sigurnosti i sigurnosti vaših podataka
Ulaskom u opciju: “Postavke korisnika za tvrtku” imate mogućnost promijeniti postavke aplikacije na način da što više odgovara vašim željama i potrebama.
Na stranici se nalaze 4 poglavlja:
- Postavke korisnika tvrtke
- Email – Postavke
- Postavke za navigaciju
- Tema
Postavke korisnika tvrtke
U tekstualnom okviru: “Dana unaprijed” možete definirati koliko dana u naprijed želite da vas aplikacija obavještava putem kalendara i email poruka o predstojećim radnjama koje trebate poduzeti.
Klikom na: “Dodaj obavezna uvjerenja na novog radnika“, uključujete mogućnost da aplikacija automatski doda obavezna uvjerenja za novog radnika kojeg upišete u vašu evidenciju i odredite njegovo radno mjesto.
Email – Postavke
U dijelu: “Email – Postavke” definirate na koju email adresu želite primati obavijesti, koliko često želite primati obavijesti (nude se opcije: ne šalji obavijesti, tjedno i mjesečno) te definirati PDF lozinku kojom možete kriptirati sve datoteke koje šaljete putem emaila kako bi slanje putem email poruka bili sigurno.
NAPOMENA: ukoliko postavite PDF lozinku primatelj neće moći otvoriti PDF dokument bez te lozinke
Postavke za navigaciju
Klikom na kućicu: “Prethodni, Sljedeći prema organizaciji” uključujete mogućnost da prebacivanje između radnika u vašoj evidencije s pomoću navigacije: “Prethodni” i “Slijedeći” ide po organizacijskoj jedinici kojoj pripadaju, a ne po abecedi kako je to u zadanim postavkama.
Klikom na kućicu: “Prikaži nadređenu org.jed u padajućim izbornicima” uključujete mogućnost da prilikom odabira organizacijske jedinice u padajućem izborniku (npr. na stranici radnika) aplikacija prikazuje i nadređenu organizacijsku jedinicu za svaku pojedinu organizacijsku jedinicu.
Klikom na kućicu: “Prikaz svih događanja na kalendaru” uključujete mogućnost da vam se u kalendaru aplikacije prikazuju svi događaji bez obzira na to dali ste ispunili obaveze iz tog događaja (npr. poslali radnika na liječnički pregled ili izdali zaštitno sredstvo) ili ne.
Klikom na kućicu: “Prikaz aktivnih radnih mjesta” uključujete mogućnost da vam aplikacija prikazuje samo radna mjesta na kojima se prema trenutnoj evidenciji nalazi jedan ili više radnika.
Tema
Kako bi rad u aplikaciji bio što ugodniji omogućili smo vam da možete mijenjati zadane boje prikaza aplikacije. Na ovaj način možete personalizirati izgled aplikacije.
Ovu mogućnost često koriste naši klijenti kada u aplikaciji vode više od jedne tvrtke pa im boje pomažu razlikovati evidencije pojedine tvrtke.
U ovom dijelu postavki možete podesiti uvoz podataka o radnicima u aplikaciju. Na raspolaganju su vam slijedeće mogućnosti:
- Dodaj obavezna uvjerenja – kada radnika uvezete na određeno radno mjesto želite li da aplikacija mu dodijeli automatski obavezna uvjerenja
- Dodaj obavezna zaštitna sredstva – kada radnika uvezete na određeno radno mjesto želite li da aplikacija mu dodijeli automatski obavezna zaštitna sredstva
- Označi radnike koji se ne pojavljuju u CSV datoteci kao bivše radnike – ovom opcijom sve radnike koji nisu u datoteci uvozite označene kao bivše radnike.
- Organizacijske jedinice poveži prema mjestu troška – ukoliko u uvezenim podacima su umjesto organizacijskih jedinica definirana mjesta troška aplikacija će mjesta troška uvesti kao organizacijske jedinice
Aplikacija vam također omogućuje da označite polja koja ne želite uvesti iz CSV datoteke sa vašeg računala.
Nakon što ste sve postavke postavili na željeni način klikom na link: “Učitaj datoteku” svi podaci o radnicima iz vaše CSV datoteke će se automatski uvesti u aplikaciju.
U ovom dijelu korisnički postavki možete definirati prava korisnicima na pojedine dijelove aplikacije za svoj korisnički račun ili druge korisnike.
NAPOMENA: samo administratori aplikacije imaju ovu mogućnost te su njihova prava potpuna i nemaju potrebu dodjeljivati pojedina prava ručno.
U padajućem meniju: “Korisnik” odabirete korisnika kojem želite dodati / oduzeti prava na pojedine dijelove aplikacije. Nakon što odaberete korisničko ime korisnika kliknite na link: “Prikaži”
Na dnu stranice će se prikazati sva prava koja taj korisnik trenutno ima na aplikaciji. U koloni: “Akcije“, imate mogućnost odmah oduzeti prava tom korisniku klikom na link: “Obriši“, pored prava koje mu želite oduzeti.
U opcijama imate mogućnost kliknuti link: “Dodaj sva prava” ili “Ukloni sva prava” te time dodati ili oduzeti sva prava za odabranog korisnika aplikacije bez potrebe za pojedinačnim dodjeljivanjem ili oduzimanjem prava.
Na isti način imate mogućnost dodati sva prava na čitanje i sva prava na pisanje u aplikaciji klikom na link: “Dodaj sva prava za čitanje” odnosno “Dodaj sva prava za pisanje“.
U padajućem izborniku imate mogućnost odabrati prava za svaki pojedini dio aplikacije na način da pronađete dio aplikacije i prava koja želite dodati korisniku te kliknete na link: “Dodaj pravo“.
Odabrano pravo će se pojaviti na popisu prava na dnu stranice.
U ovom poglavlju ćemo opisati kako upravljati prijavama profesionalnih bolesti (Obrazac PB).
Kako bi pogledali sve postojeće PB obrasce potrebno je u glavnom izborniku pod: “Osnovni podaci”, odabrati izbornik: “Prijava profesionalne bolesti (PB)“.
Na stranici koja će se otvoriti možete vidjeti popis svih do sada predanih obrazaca sa nekim osnovnim informacijama o njima kao što su: redni broj, ime radnika, organizacija, HZZO ispostava i datum ispunjavanja prijave profesionalne bolesti.
Svaki do PB obrazaca možete pregledati i urediti, ispisati ili obrisati kroz izbornik: “Akcije” u lijevom kutu ekrana.
Mogućnost ispisa, preuzimanja datoteka i brisanja imate i kroz grupne akcije gdje klikom na link: “Odaberite grupnu akciju” imate mogućnost odabrati grupnu akciju za sve označene PB obrasce.
Kako bi upisali novi PB obrazac potrebno je u glavnom izborniku pod: “Osnovni podaci“, odabrati izbornik: “Prijava profesionalne bolesti (PB)”
Iznad popisa PB obrazaca pored lokalne tražilice odabrati opciju: “+Novi“.
Na stranici: “Nova prijava profesionalne bolesti“, koja će se pojaviti potrebno je popuniti podatke koji se traže od vas te kliknite na link: “Nova prijava“.
Aplikacija će za vas automatski popuniti sve podatke koji su već uneseni u vašu evidenciju. Ostale podatke iz PB tiskanice potrebno je popuniti ručno s tim da svi šifrarnici, koji su definirani zakonom, su dostupni u obliku padajućih izbornika.
NAPOMENA: pretraživanje padajućih izbornika možete pretraživati “skrolanjem” ili tako da počnete upisivati pojam pri čemu će vam aplikacija automatski filtrirati rezultate vaše pretrage.
Na vrhu PB tiskanice nalazi se meni putem kojeg odlazite na željenu stranicu PB tiskanice.
Kada ste završili sa unosom podataka imate mogućnost snimiti obrazac, snimiti i dodati novi PB obrazac odnosno ispisati na A4 ili A3 papir.
U ovom poglavlju ćemo opisati kako upravljati OIR-1 obrascima.
Kako bi pogledali sve postojeće OIR-1 obrasce potrebno je u glavnom izborniku pod: “Osnovni podaci“, odabrati izbornik: “Obrazac OIR1“.
Na stranici koja će se otvoriti možete vidjeti popis svih do sada predanih obrazaca sa nekim osnovnim informacijama o njima kao što su: naziv nadležne inspekcije, gdje je nastao događaj na radu, koji su djelatnici ozljeđeni, koji su poginuli djelatnici te datum i vrijeme kada je kreiran OIR-1 obrazac.
Svaki do OR obrazaca možete pregledati i urediti, ispisati ili obrisati kroz izbornik: “Akcije” u lijevom kutu ekrana.
Mogućnost brisanja imate i kroz grupne akcije gdje klikom na link: “Odaberite grupnu akciju” imate mogućnost odabrati grupnu akciju za sve označene OIR-1 obrasce.
Kako bi upisali novi OIR-1 obrazac potrebno je u glavnom izborniku pod: “Osnovni podaci“, odabrati izbornik: “Obrazac OIR1”
Iznad popisa OIR-1 obrazaca pored lokalne tražilice odabrati opciju: “+Novi“.
Na stranici: “Obavijest o događaju na radu koji je izazvao smrt, težu ozljedu kao i ozljedu dvaju ili više zaposlenika, neovisno o težini ozljede“, potrebno je popuniti podatke koji se traže od vas.
Aplikacija će za vas automatski popuniti sve podatke koji su već uneseni u vašu evidenciju. Ostale podatke iz OIR-1 tiskanice potrebno je popuniti ručno s tim da svi podaci dostupni u obliku padajućih izbornika.
NAPOMENA: pretraživanje padajućih izbornika možete pretraživati “skrolanjem” ili tako da počnete upisivati pojam pri čemu će vam aplikacija automatski filtrirati rezultate vaše pretrage.
Kada ste završili sa unosom podataka imate mogućnost snimiti obrazac odnosno ispisati ga
U ovom poglavlju ćemo opisati kako upravljati prijavama ozljeda na radu (Obrazac OR).
Kako bi pogledali sve postojeće OR obrasce potrebno je u glavnom izborniku pod: “Osnovni podaci“, odabrati izbornik: “Prijava ozljede na radu (OR)“.
Na stranici koja će se otvoriti možete vidjeti popis svih do sada predanih obrazaca sa nekim osnovnim informacijama o njima kao što su: izvor ozljede, uzrok ozljede, ozljeđeni dio tijela, priroda ozljede, način ozljede, status prijave (kod HZZO-a), oznaka ozljede, o kojem je radniku riječ te datum ozljede.
Svaki od OR obrazaca možete pregledati, urediti i ispisati kroz izbornik: “Akcije” u lijevom kutu ekrana. Izbornik koji će se otvoriti nudi vam mogućnost da:
- odmah idete na konkretnu stranicu OR obrasca (Stranica 1, Stranica 2, Stranica 3, Stranica 4).
- odmah kreirate i EK-3 obrazac za tog radnika gdje možete unijeti sve opće podatke o radniku koji se na radu ozlijedio odnosno obolio od profesionalne ili druge bolesti. EK-3 karton zatim možete snimiti i/ili ispisati.
- odmah putem linka: “Preuzmi datoteke” preuzmete sve dokumente vezane uz pojedini OR obrazac.
- ispišete obrazac na A4 i A3 papir.
- brisanje OR obrasca.
Mogućnost ispisa, preuzimanja datoteka i brisanja imate i kroz grupne akcije gdje klikom na link: “Odaberite grupnu akciju” imate mogućnost odabrati grupnu akciju za sve označene OR obrasce.
Kako bi upisali novi OR obrazac potrebno je u glavnom izborniku pod: “Osnovni podaci“, odabrati izbornik: “Prijava ozljede na radu (OR)”
Iznad popisa OR obrazaca pored lokalne tražilice odabrati opciju: “+Novi”.
Na stranici: “Nova prijava ozljede na radu“, potrebno je popuniti podatke koji se traže od vas te kliknite na link: “Nova prijava“.
NAPOMENA: radi vašeg lakšeg snalaženja tiskanica OR je kreirana što sličnije predlošku Narodnih Novina odnosno službenom izgledu tiskanice OR.
Aplikacija će za vas automatski popuniti sve podatke koji su već uneseni u vašu evidenciju. Ostale podatke iz OR tiskanice potrebno je popuniti ručno s tim da svi šifrarnici, koji su definirani zakonom, su dostupni u obliku padajućih izbornika.
NAPOMENA: pretraživanje padajućih izbornika možete pretraživati “skrolanjem” ili tako da počnete upisivati pojam pri čemu će vam aplikacija automatski filtrirati rezultate vaše pretrage.
Na vrhu OR tiskanice nalazi se meni putem kojeg odlazite na željenu stranicu OR tiskanice.
Kada ste završili sa unosom podataka imate mogućnost snimiti tiskanicu, snimiti i dodati novu prijavu ozljede na radu odnosno ispisati na A4 ili A3 papir.
Uz OR obrazac uvijek možete voditi status prijave kod HZZO-a. Tako prijava može imati status u pripremi, priznato i odbijeno. Status sami definirate na stranici 1 OR obrasca.
Uz OR obrazac možete priložiti i svu dokumentaciju vezanu uz tu ozljedu na radu. Tako možete uz OR obrazac dodati liječničku dokumentaciju, izvještaj policije ili inspektora, sudsku dokumentaciju i sl.
NAPOMENA: Polje 19. Radno vrijeme radnika mora se unositi u obliku HH:mm-HH:mm. Na primjer, ukoliko radnik radi od 8 do 16 sati, unesite 08:00-16:00 .
U ovom poglavlju ćemo opisati kako kreirati uputnicu za utvrđivanje zdravstvene sposobnosti radnika (Obrazac NR-1).
Kako bi upisali NR-1 uputnicu potrebno je u glavnom izborniku pod: “Osnovni podaci“, odabrati izbornik: “Obrazac NR1“.
U meniju pored lokalne tražilice odabrati opciju: “+Novi“.
U prozoru za unos nove NR-1 uputnice prvo u polju: “Radnik“, odaberite radnika za kojeg radite NR-1 uputnicu tako da počnete upisivati ime ili prezime radnika.
Nakon odabira radnika imate mogućnost odabrati datum. Zadani datum je trenutni datum izrade NR-1 uputnice no tu vrijednost možete promijeniti.
Sustav vam sam radi pobrojanje NR-1 uputnica pa vam stoga nudi automatski slijedeći redni broj.
Klikom na: “Nova uputnica NR-1” kreirate uputnicu za odabranog radnika na odabrani datum i pod rednim brojem koji je prikazan.
Kada ste završili sa popunjavanjem NR-1 uputnice imate mogućnost:
- “Snimi” – snimiti uputnicu u vašu evidenciju
- “Snimi i otvori novu” – snimiti uputnicu u vašu evidenciju i odmah nastaviti sa unosom nove NR-1 uputnice
- “Ispiši” – idete u postupak ispisa uputnice. Sustav će automatski dati na ispis dva primjerka kojima će na dnu pisati: “Zdravstvenoj ustanovi” odnosno “Poslodavcu”.
NAPOMENA: Kako je ovo zakonska obaveza aplikacija će automatski za vas kreirati dvije kopije iste uputnice.
U ovom poglavlju ćemo opisati kako kreirati uputnicu za provjeru radne sposobnosti radnika na radnom mjestu s posebnim uvjetima rada (Obrazac RO-2).
Kako bi upisali RO-2 uputnicu potrebno je u glavnom izborniku pod: “Osnovni podaci“, odabrati izbornik: “Obrazac RO2“.
U meniju pored lokalne tražilice odabrati opciju: “+Novi”.
U prozoru za unos nove RO-2 uputnice prvo u polju: “Radnik“, odaberite radnika za kojeg radite RO-2 uputnicu tako da počnete upisivati ime ili prezime radnika.
Nakon odabira radnika imate mogućnost odabrati datum. Zadani datum je trenutni datum izrade RO-2 uputnice no tu vrijednost možete promijeniti.
Sustav vam sam radi pobrojanje RO-2 uputnica pa vam stoga nudi automatski slijedeći redni broj.
Klikom na: “Nova uputnica RO-2” kreirate uputnicu za odabranog radnika na odabrani datum i pod rednim brojem koji je prikazan.
Kada ste završili sa popunjavanjem RO-2 uputnice imate mogućnost:
- “Snimi” – snimiti uputnicu u vašu evidenciju
- “Snimi i otvori novu” – snimiti uputnicu u vašu evidenciju i odmah nastaviti sa unosom nove RO-2 uputnice
- “Ispiši” – idete u postupak ispisa uputnice. Sustav će automatski dati na ispis dva primjerka kojima će na dnu pisati: “Zdravstvenoj ustanovi” odnosno “Poslodavcu”.
NAPOMENA: Kako je ovo zakonska obaveza aplikacija će automatski za vas kreirati dvije kopije iste uputnice.
U ovom poglavlju ćemo opisati kako kreirati uputnicu za utvrđivanje zdravstvene sposobnosti radnika (Obrazac RO-1).
Kako bi upisali RO-1 uputnicu potrebno je u glavnom izborniku pod: “Osnovni podaci“, odabrati izbornik: “Obrazac RO1“.
U meniju pored lokalne tražilice odabrati opciju: “+Novi“.
U prozoru za unos nove RO-1 uputnice prvo u polju: “Radnik“, odaberite radnika za kojeg radite RO-1 uputnicu tako da počnete upisivati ime ili prezime radnika.
Nakon odabira radnika imate mogućnost odabrati datum. Zadani datum je trenutni datum izrade RO-1 uputnice no tu vrijednost možete promijeniti.
Sustav vam sam radi pobrojanje RO-1 uputnica pa vam stoga nudi automatski slijedeći redni broj.
Klikom na: “Nova uputnica RO-1” kreirate uputnicu za odabranog radnika na odabrani datum i pod rednim brojem koji je prikazan.
Kada ste završili sa popunjavanjem RO-1 uputnice imate mogućnost:
- “Snimi” – snimiti uputnicu u vašu evidenciju
- “Snimi i otvori novu” – snimiti uputnicu u vašu evidenciju i odmah nastaviti sa unosom nove RO-1 uputnice
- “Ispiši” – idete u postupak ispisa uputnice. Sustav će automatski dati na ispis dva primjerka kojima će na dnu pisati: “Zdravstvenoj ustanovi” odnosno “Poslodavcu”.
NAPOMENA: Kako je ovo zakonska obaveza aplikacija će automatski za vas kreirati dvije kopije iste uputnice.
Kako bi upisali novu RA-1 uputnicu potrebno je u glavnom izborniku pod: “Osnovni podaci“, odabrati izbornik: “Obrazac RA1“
U meniju pored lokalne tražilice odabrati opciju: “+Novi“.
U prozoru za unos nove RA-1 uputnice prvo u polju: “Radnik“, odaberite radnika za kojeg radite RA-1 uputnicu tako da počnete upisivati ime ili prezime radnika.
Nakon odabira radnika imate mogućnost odabrati datum. Zadani datum je trenutni datum izrade RA-1 uputnice no tu vrijednost možete promijeniti.
Sustav vam sam radi pobrojanje RA-1 uputnica pa vam stoga nudi automatski slijedeći redni broj.
Na kraju možete odabrati od kuda želite da aplikacija povuče podatke o radniku. Pri tome vam se nude tri mogućnosti.
- prethodno popunjene uputnice za odabranog radnika – odabirete kada želite da aplikacija iz prethodne uputnice za tog istog radnika povuče sve podatke i automatski popuni RA-1 uputnicu
- podatke za radnog mjesta radnika – odabirete kada želite da aplikacija povuče podatke koje ste definirali za trenutno radno mjesto radnika (viditi poglavlje radna mjesta)
- nekog drugog radnog mjesta – odabirete kada želite da aplikacija povuče podatke koje ste definirali za neko drugo radno mjesto, a ne radno mjesto na kojem se trenutno radnik nalazi (viditi poglavlje radna mjesta). Ako ste odabrali ovu opciju aplikacija će vam otvoriti dodatno polje u kojem ćete početi upisivati naziv radnog mjesta s kojeg želite “povući” podatke u uputnicu koju upravo kreirate.
NAPOMENA: bilo koja odabrana opcija i dalje vam nudi mogućnost da samostalno dodatno uredite podatke na RA-1 uputnici prije spremanja i eventualnog ispisa.
Klikom na: “Nova uputnica RA-1” kreirate uputnicu za odabranog radnika na odabrani datum i pod rednim brojem koji je prikazan. Preuzeti podaci iz jedne od opcija koje smo opisali biti će automatski upisani u novoj upitnici.
Kada ste završili sa popunjavanjem RA-1 uputnice imate mogućnost:
- Snimi – snimiti uputnicu u vašu evidenciju
- Snimi i otvori novu – snimiti uputnicu u vašu evidenciju i odmah nastaviti sa unosom nove RA-1 uputnice
- Ispiši – idete u postupak ispisa uputnice. Sustav će automatski dati na ispis dva primjerka kojima će na dnu pisati: “1.Zdravstvenoj ustanovi” odnosno “2.Poslodavcu“.
NAPOMENA: Kako je ovo zakonska obaveza aplikacija će automatski za vas kreirati dvije kopije iste uputnice. - “Upiši uvjerenje radniku” – vodi vas na posebnu stranicu gdje ćete moći dodati novo osposobljavanje / uvjerenje za radnika. Ovo se obično radi nakon što radnik zadovolji liječnički pregled na koji ste ga uputili izradom RA-1 uputnice. Na taj način spajate RA-1 uputnicu sa radnikom u obliku uvjerenje o osposobljavanju koja će se prikazivati u podacima radnika i po kojoj će se pratiti rokovi isteka uvjerenja i sl. Nakon što snimite novo osposobljavanje / uvjerenje aplikacija će vas odvesti na stranicu radnika gdje ćete moći vidjeti novu stavku pod. “Uvjerenja radnika“. Ukoliko ponovno otvorite RA-1 obrazac za koji ste upisali uvjerenje za radnika aplikacija će vas na to upozoriti tako da više nećete imati link: “Upiši uvjerenje radniku” već link “Veza na uvjerenje: *broj uvjerenja*” na kojem možete vidjeti/urediti uvjerenje koje je vezano uz taj obrazac.
Jednom kada ste dobili željeni izvještaj filtriranjem i grupiranjem podataka isti možete spremiti i/ili ispisati.
Na stranicu snimanja / ispisa izvještaja idete tako da nakon filtriranja i grupiranja podataka kliknete link: “Prikaži“:
Na stranici koja će se prikazati imate mogućnost navigacije kroz izvještaj i pregled dobivenih podataka.
U zaglavlju izvještaja nude vam se opcije ispisa cijelog izvještaja, ispisa samo trenutne stranice na kojoj se nalazite odnosno spremanja u obliku datoteke na vaš uređaj.
Izvještaj možete spremiti u slijedeće oblike datoteka:
- XLS
- XLSX
- RTF
- MHT
- HTML
- Tekst
- CSV
- Slika
NAPOMENA: za izvoz u svaku od navedenih datoteka imate opciju dodatne prilagodbe vrijednosti i način izvoza vaših podataka. Na dodatne opcije odlazite klikom na ikonu zupčanika koja se nalazi u gornjem desnom kutu prozora.
Također u zaglavlju se nalazi tražilica koja će vam pomoći da lako pronađete podatke koji vas zanimaju pogotovo u većim izvještajima sa velikim brojem podataka.
Postojeći korisnici aplikacije WebZNR često u svakodnevnom radu koriste određeni broj izvještaja češće nego druge. Tu se obično radi o dnevnim, tjednim i mjesečnim izvještajima i sl.
Stoga smo u aplikaciji uveli mogućnost spremanja predloška izvještaja kako bi izrada istog bilo još praktičnija i brža.
Kada otvorite bilo koji od izvještaja iz padajućeg izbornika: “Izvještaji” u desnom stupcu ćete vidjeti prozor: “Spremljeni izvještaji” koji, ukoliko aplikaciju niste prije koristili, će biti prazan.
Predložak izvještaja spremate tako da nakon što u glavnom prozoru odaberete sva grupiranja i filtracije koje su vam potrebne, a zatim u prozoru: “Spremljeni filteri” upišete naziv predloška u prozoru za upis: “Naziv” i kliknete na link: “Spremi“.
Predložak pozivate tako da otvorite izvještaj i kliknete na ime predloška koje ste sami odabrali. Aplikacija će vam automatski popuniti sva polja, a na vama je da eventualno dodatno prilagodite izvještaj (najčešće datum od do) i kliknete na link: “Prikaži“.
Predložak možete jednostavno izbrisati tako da kliknete na znak: “X” koji se nalazi sa desne strane imena predloška u koloni: “Briši“.
Podatke koje ste filtriranjem dobili u svojim izvještajima možete još grupirati prema parametrima koji se nalaze u vašoj evidenciji.
Prilikom odabira filtriranja određenog izvještaja imate dodatna dva padajuća izbornika: “Prva grupa” i “Druga grupa“. U ovim padajućim izbornicima odabirete parametre iz vaše evidencije prema kojima će se u izvještaju grupirati podaci.
Na ovaj način postižete da podaci iz izvještaja su grupirani po parametrima koji vas u tom trenutku interesiraju i potrebni su vam kako bi podaci u izvještaju bili što pregledniji.
Najčešća korištena opcija u izvještajima je filtriranje podataka iz evidencija.
Aplikacija kroz svoje sučelje nudim vam mogućnost filtrirati podatke iz evidencije na način da iz padajućeg izbornika odaberete vrijednosti po kojima želite filtrirati podatke.
Uz padajuće izbornike aplikacija će vam omogućiti da klikom na kućice za oznake odaberete dodatne opcije filtriranja npr klikom na kućicu: “Prikaži bivše radnike” u izvještaju će se pokazati i podaci koji su vezani uz bivše radnike itd.
U aplikaciji WebZNR izvještaji imaju posebnu stavku u glavnom meniju aplikacije.
Klikom na stavku: “Izvještaji” otvara se padajući izbornik sa najčešće korištenim predlošcima.
Ono što treba znati prije korištenja izvještaja u aplikaciji WebZNR je da oni nisu kreirani na način da imate određeni broj predložaka koji vam daju određeni set podataka iz vaše evidencije. Naprotiv, sustav izvještavanja aplikacije je napravljen na način da korištenjem grupiranja i filtriranja pojedinih podataka sami radite izvještaje sa podacima koji vam trebaju. Na ovaj način smo korisnicima aplikacija omogućili izradu velikog broja specifičnih izvještaja, a ne samo određeni set izvještaja sa točno definiranim podacima.
U meniju se nalaze najčešće korišteni izvještaji:
- Adresar – prikazuje adresar unešenih radnika u evidenciji
- Radnici – popis uvjerenja
- Radnici – zaštitna sredstva
- Radnici – zaštitna sredstva – potpis
- Radnici – popis nedostajućih uvjerenja ili zaštitnih sredstava po radnom mjestu
- Radnici – popis privremenih radnih mjesta
- Radnici – popis prema spolu
- Radna mjesta – popis
- Radna mjesta – popis po organizacijskim jedinicama
- EK – radnici
- EK – radna mjesta i objekti
- Radna oprema i objekti ispitivanja – popis pregleda
- Popis radne opreme i objekata ispitivanja
- Planiranje pregleda
- Popis vatrogasnih aparata
- Matična knjiga osposobljavanja
- Popis ozljeda na radu
- Word predložak